לוחות שנה redmine ו סינכרון אנשי קשר / plugin Outlook
הדרכת הווידאו
תיעוד של המפתחים (לא קשור Redmine קל)
סקירה כללית
תכונות
כיצד להשיג את התוסף
כיצד להתקין את הפלאגין
סוגי ישויות CalDAV לסנכרון
כיצד להגדיר את התוסף
הגדרות כלליות והגדרות SSL
ייבוא / ייצוא של פרופיל
מצב סנכרון סמל מגש המערכת עם הודעות
פתרון בעיות
בעיות רשת נפוצות
מסנן צבע וצבע
במצבי Corner
סקירה כללית
לוחות שנה של Redmine וסנכרון אנשי קשר הם תוסף עבור Microsoft Outlook, המסנכרן אירועים, משימות, נתוני CRM, אנשי קשר ומשאבים אחרים בין Easy Redmine ו- Outlook. שרת Easy Redmine משתמש בתקן CalDAV / CardDAV, כלומר, גם אפליקציות והתקנים תואמים אחרים יכולים לשמש במקום Outlook כגון Mozilla Thunderbird, Apple iOS או Android OS עם יישום סינכרון מותקן.
לוחות שנה Redmine ו סינכרון אנשי קשר מביא חוויה טובה יותר לכל משתמשי Redmine קל, לא רק למשתמשים של לקוח הדואר האלקטרוני של Outlook. עכשיו משתמשים של כל היישומים CalDAV תואם לוח שנה יכולים לחוות את אותה הדמיה כמו ביומן פגישה של Redmine קל. זה הושג על ידי:
- שיפור פונקציונליות CalDAV בשרת Easy Redmine - משתמש רגיל ללא התוסף יכול לסנכרן פגישות לכל מכשיר התומך CalDAV. משתמש עם תוסף שנרכש יכול לסנכרן ישויות נוספות, כך שהוא יוכל לראות את הדמיית לוח השנה בדומה ללוח השנה הפנימי ב- Easy Redmine (משימות, אבני דרך, במקרים של CRM וכו '). זה חל באופן בסיסי על כל ההתקנים / תוכניות.
- הרחבה זו ל- MS Outlook מאפשרת סנכרון CalDAV עבור Outlook דואר אלקטרוני ולקוח לוח שנה, שאינו נתמך כברירת מחדל. השילוב הוא בין שרת Easy Redmine ליישום Outlook מקומי, לא עם שרת Exchange.
זה אומר שאם אתה לא משתמש הדואר האלקטרוני של Outlook הלקוח, אבל, למשל, משתמש Mozilla עם ברק לוח שנה הרחבה, אתה יכול פשוט ללכת ולהגדיר את לוח השנה המקומי שלך לקוח ליהנות תועלת חדשה זה ללא כל התקנה.
באשר ל- iOS של Apple, פרוטוקול CalDAV נתמך באופן מקורי, כך שאינך צריך להתקין שום יישום נוסף כדי לסנכרן נתונים בין Easy Redmine למכשיר הנייד שלך.
באשר למערכת ההפעלה אנדרואיד, פרוטוקול CalDAV אינו נתמך באופן מקורי ולכן עליך להתקין יישום נוסף כדי לסנכרן נתונים בין Easy Redmine למכשיר הנייד שלך. תוכלו לבחור מתוך מגוון רחב של אפליקציות מסוג זה בחנות המקוונת של Google Play לאחר הזנת מילת המפתח "CalDAV" בתיבת החיפוש (ראו להלן).
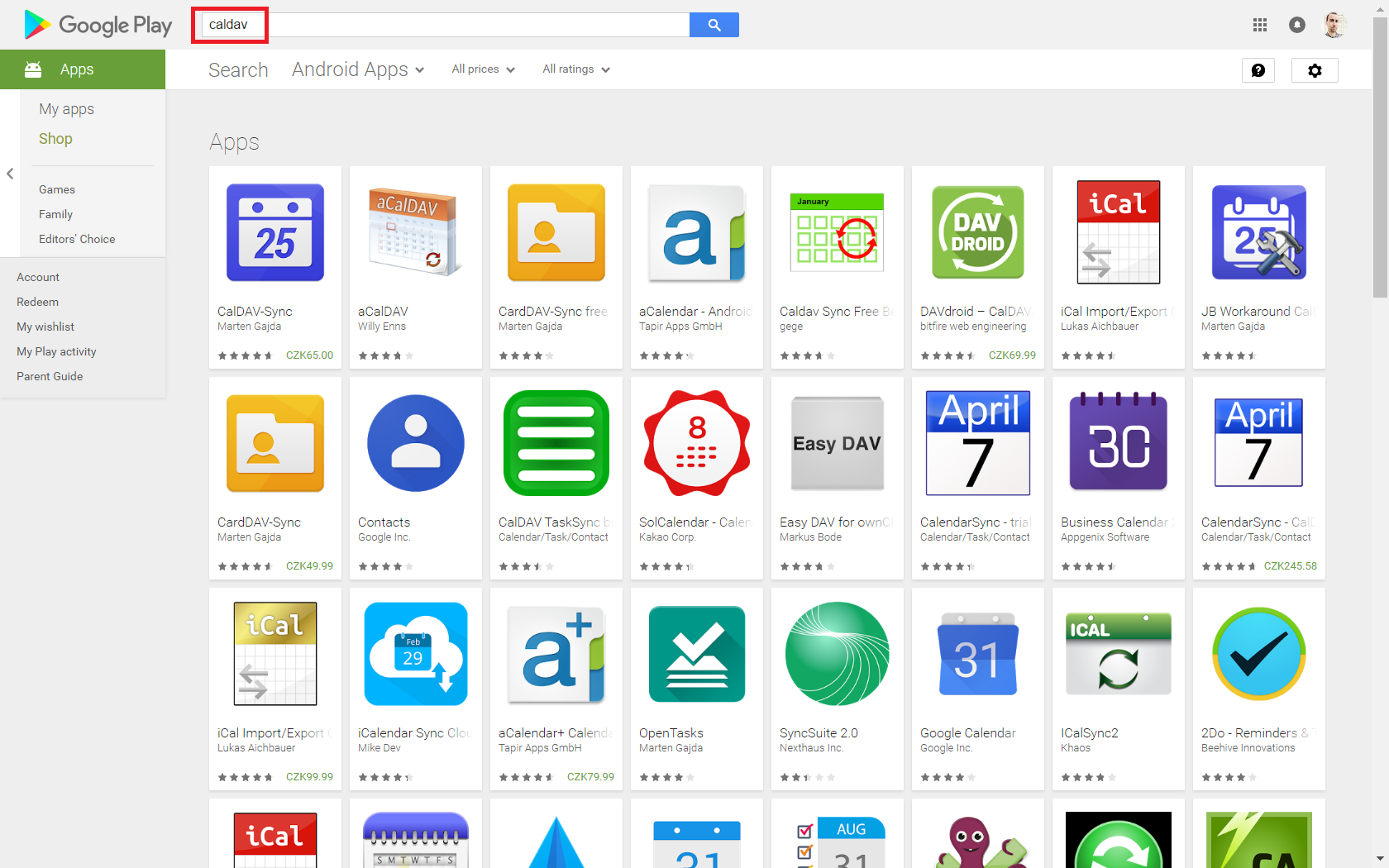
למשתמשי Microsoft Exchange
אם הארגון שלך משתמש בשרת Microsoft Exchange, תוכל לשקול לסנכרן במיוחד פגישות מ- Easy Redmine לתיקיית היומן המקומית שלך, הנמצאת בסינכרון עם שרת Exchange. בדרך זו Outlook שלך יהיה להפיץ נתונים מ- Exchange כדי Redmine קל ולהיפך, כך עמיתים שלך גם לראות את הזמינות שלך ואת הפגישות מבוסס על שתי המערכות. המגבלה היא כי חילופי נתונים כאלה מתבצעת רק באמצעות יישום Outlook המקומי שלך ולכן הנתונים אינם מחליפים ברגע שאתה מחשב עם Outlook כבוי.
תכונות
- סינכרון דו סטרי
- תמיכה ב- SSL / TLS, תמיכה באישורים חתומים עצמית ואימות אישורי לקוח
- תמיכה ידנית בתצורת שרת proxy עבור NTLM או פרוקסי auth בסיסיים
- גילוי אוטומטי של לוחות שנה וספרים
- טווח סינכרון להגדרה
- סנכרן יומנים מרובים לכל פרופיל
- סנכרון תזכורות, קטגוריות, הישנות עם חריגים, חשיבות, שקיפות
- סנכרן את המארגן ואת המשתתפים ואת מצב התגובה שלו
- תמיכה במשימות
- תמיכה CardDAV כדי לסנכרן אנשי קשר
- מופעלת בזמן - סנכרון
- שינוי-מופעלות-סנכרון
- סינכרון מופעלת ידנית
- קטגוריה סינון (סינכרון CalDAV לוח שנה / משימות קטגוריות Outlook)
- מפת צבעים של CalDAV לשרת לצבעים של קטגוריות Outlook
- הצג דוחות על ריצות ומצב סנכרון אחרונים
- סמל מגש המערכת עם הודעות
- יצירה גורפת של פרופילים מרובים
- השתמש בהגדרות שרת מתוך פרופיל חשבון IMAP / POP3 של Outlook
- מפת Windows כדי סטנדרטי IANA / Olson timezones
- מיפוי להגדרה של מאפיינים מותאמים אישית של Outlook
- יצירת לוחות שנה שרת DAV / bookbooks עם MKCOL
- מפה Outlook מעוצב RTFBody ל- HTML התיאור באמצעות X-ALT-DESC התכונה
כיצד להשיג את התוסף
תוסף זמין לרכוש דרך אזור הלקוח או הורדה חינם מ כאן. לידיעתך, התמיכה בסינכרון פגישות ניתנת ללא עלות, בעוד שתמיכה בסנכרון של גופים אחרים משולמת רק בהתאם מחיר נוכחי של הפלאגין.
כיצד להתקין את הפלאגין
אם השתמשת בגירסה קודמת כלשהי של מסנכרן CalDAV, מחק את כל הפרופילים והסר את מסנן CalDAV לפני שתתחיל להתקין התקן חדש. הורד לחלץ את קובץ ההתקנה של ZIP לתוך כל ספריה ולהתחיל setup.exe. באפשרותך לשנות את נתיב ההתקנה של ברירת המחדל, אך עליך להשתמש בספריה ב- C:\ נהיגה. אם המתקין מתלונן על כלי Visual Studio 2010 החסרים עבור Office Runtime, התקן אותו ידנית מתוך כאן. כמו כן, עליך לעדכן באופן ידני את הכלים העדכניים ביותר של Visual Studio 2010 עבור Office Runtime (גירסה 10.0.60825) אם מותקנת גרסה ישנה יותר, מאחר שתקופות COM מסוימות תוקנו.
מיקום התקנת ברירת המחדל הוא ProgramFilesDir\CalDAVSynchronizer\ ומתקין זוכר את הספרייה שנבחרה עבור העדכונים הבאים. גם את האפשרות להתקין להתקין עבור כולם במקום המשתמש הנוכחי עובד עכשיו עבור Outlook 2010 ומעלה, אם אתה רוצה להתקין את Addin עבור כל המשתמשים במחשב הנוכחי. עבור Outlook 2007 אתה יכול רק להתקין את Addin עבור המשתמש הנוכחי. אנו ממליצים על עדכון ל- .NET Framework העדכני ביותר, אך הגירסה המינימלית הנדרשת היא .NET 4.5, שאינה נתמכת ב- Windows XP. אם אתה צריך Outlook CalDAV Synchronizer עבור Windows XP אתה יכול להוריד backport ל- NET. 4.0 מפרוייקט מצולע כאן.
סוגי ישויות CalDAV לסנכרון
ניתן לסנכרן את הישויות הבאות עם כל לקוח CalDAV. בסנכרון CalDAV של Outlook, הזן את כתובת האתר https://yourdomain.easyredmine.com/caldav/ ללא כל נספח והכלי יספק לך אוטומטית את המבחר המלא של הישויות הזמינות לסנכרון רק לאחר לחיצה על כפתור "בדוק או גלה הגדרות" בפרופילי סנכרון.
בתוכנית היסודות:
- מפגשים
- משימות
- אבני דרך
בתוכנית העסקית:
- נוכחות
- הקצאות משאבים
בתוכנית הפלטפורמה (או עם הפלאגין B2B CRM):
- הזדמנויות
- חוזים
- פעילות מכירה
כיצד להגדיר את התוסף
לאחר התקנת התוסף, סרט חדש בשם "CalDAV Synchronizer" נוסף ב- Outlook עם פריטי תפריט 6:
- סנכרן עכשיו
- פרופילי סנכרון
- אפשרויות כלליות
- אודות
- דוחות לדוגמא
- מצב
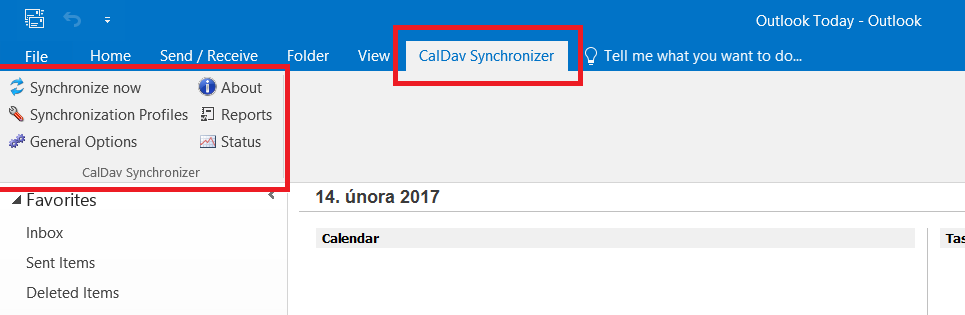
השתמש בתיבת הדו-שיח פרופילים של סינכרון כדי להגדיר פרופילי סינכרון שונים. כל פרופיל אחראי לסנכרון של תיקייה אחת של Outlook / משימה או תיקיית אנשי קשר עם תיקייה מרוחקת של שרת CalDAV / CardDAV.
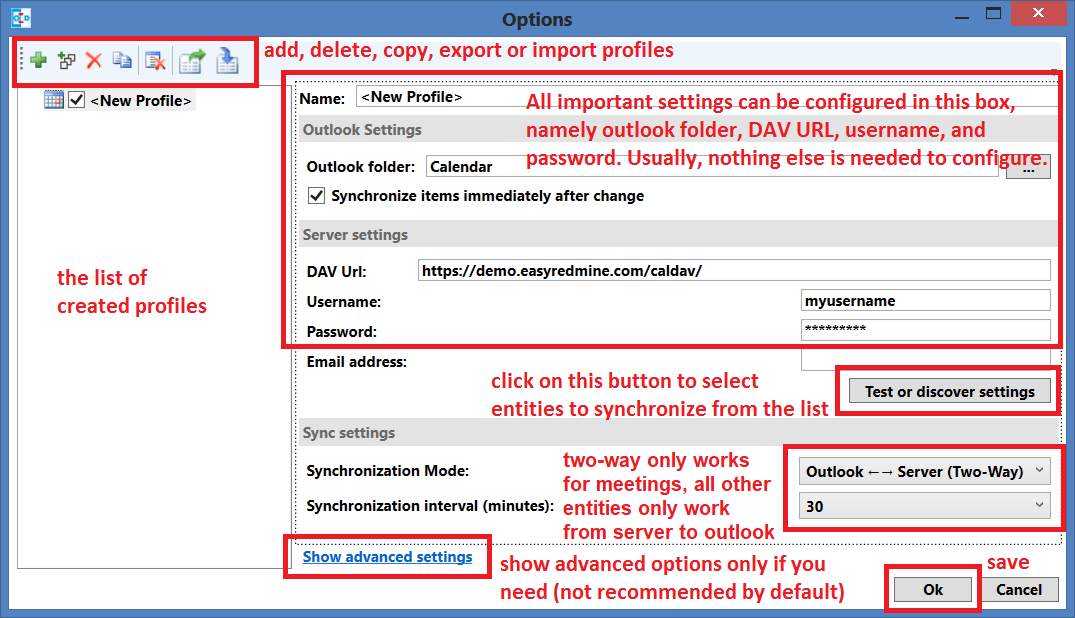
בעת לחיצה על "בדוק או גלה הגדרות", הוא יפתח את רשימת הישויות הזמינות לסינכרון, התואמות לתיקיית Outlook שנבחרה (כגון דואר נכנס, לוח שנה, משימות וכו '). התמונה הבאה מציגה דוגמה לישויות מסוג לוח שנה. עבור כל ישות, ניתן לבחור צבע ייחודי.
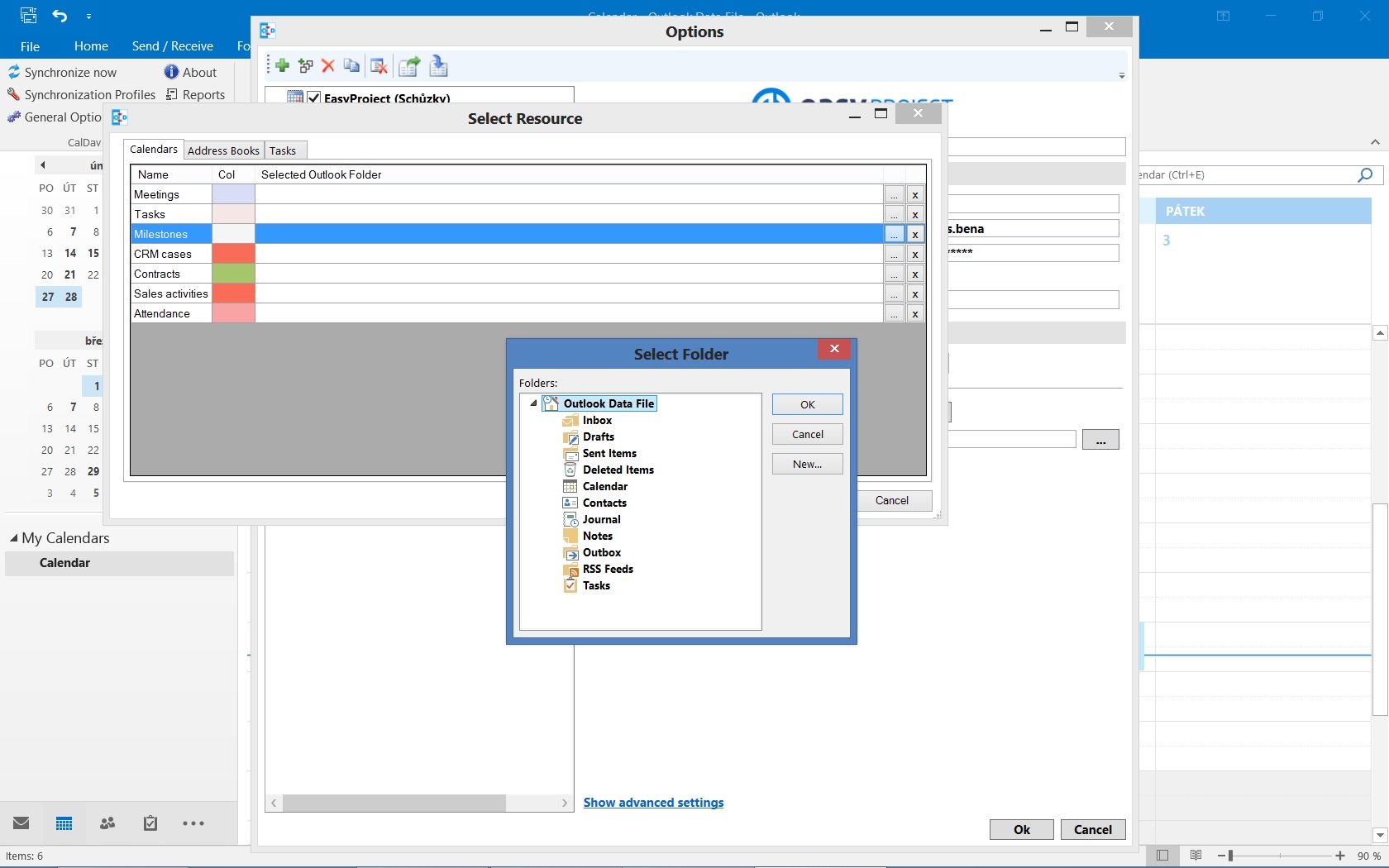
וזו דוגמה לספרי כתובות (בעיקרון אנשי קשר, משתמשים, קבוצות משתמשים ורשימות מסוננות קשורות).
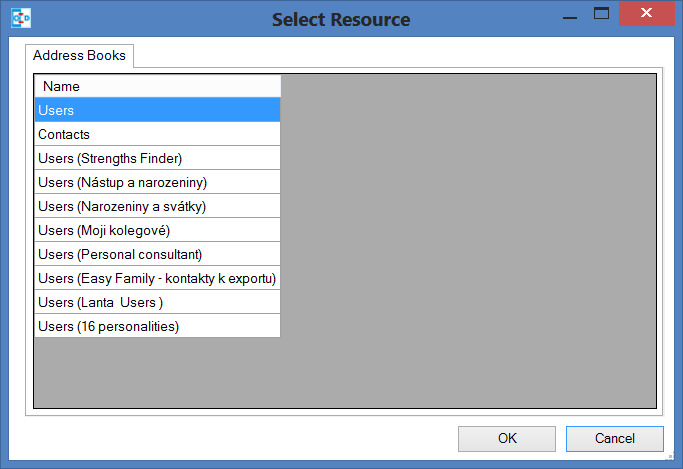
הגדרות תצורה מתקדמות מוסתרות כברירת מחדל וניתן להפעיל אותן על ידי לחיצה על "הצג הגדרות מתקדמות" ולהשבית אותן שוב על ידי לחיצה על "הסתר הגדרות מתקדמות". ניתן להגדיר את התנהגות ברירת המחדל גם כאפשרות כללית, ראה להלן.
סרגל הכלים בחלק השמאלי העליון מספק את האפשרויות הבאות:

- הוסף פרופיל חדש מוסיף פרופיל ריק חדש
- הוסף פרופילים מרובים ליצירת פרופילים בכמות גדולה כדי להוסיף מספר פרופילים בו זמנית ובחר את התיקיה עבור כל משאב שרת שהתגלה (לוח שנה, פנקס כתובות ומשימה)
- מחיקת פרופיל שנבחר מוחק את הפרופיל הנוכחי
- העתק פרופיל שנבחר מעתיק את הפרופיל הנוכחי לפרופיל חדש
- הזז את הפרופיל שנבחר למעלה שינוי סדר בתצוגת העץ (רק בהגדרות מתקדמות)
- הזז את הפרופיל שנבחר למטה שינוי הסדר בתצוגת העץ (רק בהגדרות מתקדמות)
- פתח את ספריית הנתונים של הפרופיל שנבחר. הצג את הספרייה עם קובץ היחסים במטמון ב- Explorer לצורך איתור באגים (רק בהגדרות מתקדמות)
- נקה מטמון מחק את מטמון הסנכרון והתחל סנכרון ראשוני חדש עם ריצת הסנכרון הבאה.
- הרחב את כל הצמתים הרחב את כל הצמתים בתצוגת העץ, מופעל כברירת מחדל אך ניתן לשנות באפשרויות כלליות (רק בהגדרות מתקדמות)
- כווץ את כל הצמתים כווץ את כל הצמתים בתצוגת העץ (רק בהגדרות מתקדמות)
- ייצא פרופילים לקובץ ו-
- ייבוא פרופילים מקובץ ראה פרופיל ייבוא / ייצוא
כאשר אתה מוסיף פרופיל חדש אתה יכול לבחור בין CalDAV כללי / CardDAV, פרופיל Google כדי לפשט את יצירת פרופיל Google ו מוגדרים מראש CalDAV / CardDAV פרופילים עבור SOGO, Fruux, Posteo, Yandex, GMX, Sarenet ו ציוני דרך, ענן נעים, ו Nextcloud שבו כבר הוזן כתובת האתר של DAV עבור autodiscovery.
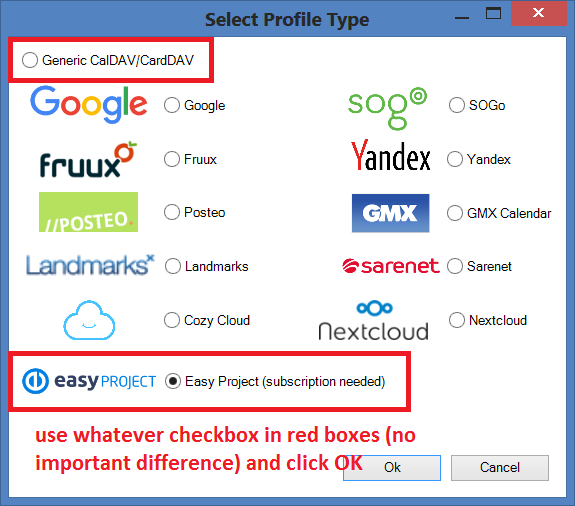
הרשימה הבאה כוללת את כל המאפיינים שניתן להגדיר עבור פרופיל גנרי חדש בתצוגה מתקדמת (כפתור "הצג הגדרות מתקדמות"). עם זאת, רובם ניתן להשאיר ללא שינוי כמו הערכים המוגדרים מראש שלהם כבר אופטימיזציה לשימוש טיפוסי.
- שם פרופיל: שם שרירותי לפרופיל, שיוצג בתצוגת העץ.
-
- הגדרות Outlook:
- תיקיית Outlook: תיקיית Outlook שיש להשתמש בה לסינכרון. אתה יכול לבחור לוח שנה, איש קשר או תיקיית משימות. בהתאם לסוג התיקיה, יש להשתמש בסוג המשאב השרת התואם בהגדרות השרת.
- סנכרן פריטים מיד לאחר השינוי מפעיל ריצת סינכרון חלקית מיד לאחר פריט, שינוי או מחיקה ב- Outlook (עם עיכוב של 10 שניות).
-
הגדרות שרת:
- כתובת URL של DAV: כתובת ה- URL של שרת CalDAV או CardDAV המרוחק. עליך להשתמש בחיבור HTTPS כאן מטעמי אבטחה! כתובת האתר חייבת להסתיים ב- / למשל https://myserver.com/
- אם יש לך רק אישור חתום על עצמי, הוסף את אישור החתימה העצמית לרשויות אישורים מהימנות של המחשב המקומי. ניתן לייבא את ה- cert על-ידי הפעלת ה- MMC כמנהל מערכת. אם הדבר נכשל, ראה סעיף 'אפשרויות מתקדמות'
- שם משתמש: שם משתמש להתחברות לשרת CalDAV
- סיסמא: סיסמה המשמשת לחיבור. הסיסמה תישמר מוצפנת בקובץ התצורה של האפשרות.
- ** השתמש ב- IMAP / POP3 סיסמת חשבון ** במקום להזין את הסיסמה, באפשרותך להשתמש בסיסמת IMAP / Pop3 מחשבון Outlook המשויך לתיקייה, הסיסמה נשלפת מערך הרישום של Windows של פרופיל Outlook. (רק בהגדרות מתקדמות)
- כתובת דוא"ל: כתובת דוא"ל המשמשת זהות מרוחקת עבור שרת CalDAV, הכרחית לסינכרון המארגן. ניתן להשתמש בכתובת הדוא"ל לגילוי אוטומטי באמצעות חיפושי DNS, ראה סעיף גילוי אוטומטי.
- צור משאב DAV באפשרותך להוסיף משאבי DAV לשרת (לוחות שנה או פנקסי כתובות). באפשרותך להגדיר את שם תצוגת המשאב ואם כתובת ה- URL צריכה להיווצר באמצעות מחרוזת אקראית או עם שם התצוגה. ביומנים, ניתן גם לשנות את צבע לוח השנה של השרת. (רק בהגדרות מתקדמות)
-
הגדרות סנכרון:
- הגדרות סנכרון
- Outlook -> שרת (העתק): מסנכרן הכל מ- Outlook לשרת (בכיוון אחד)
- Outlook <- שרת (העתק): מסנכרן הכל מהשרת ל- Outlook (בכיוון אחד)
- Outlook -> שרת (מיזוג): מסנכרן הכל מ- Outlook לשרת אך אל תשנה אירועים שנוצרו בשרת
- Outlook <- שרת (מיזוג): מסנכרן הכל מהשרת ל- Outlook אך אל תשנה אירועים שנוצרו ב- Outlook
- שרת Outlook <-> (דו-כיווני): סנכרון דו-כיווני בין Outlook לשרת עם אחת מפתרון הקונפליקטים הבאים
- פתרון סכסוכים (משמש רק במצב סינכרון דו-כיווני ורק זמין ב הגדרות מתקדמות)
- Outlook זוכה: אם אירוע שונה ב- Outlook ובשרת מאז הסנכרון האחרון, השתמש בגרסת Outlook. אם אירוע שונה ב- Outlook ונמחק בשרת מאז הסנכרון האחרון, השתמש גם בגרסת Outlook. אם אירוע נמחק ב- Outlook ומשתנה בשרת, מחק אותו גם בשרת.
- שרת זוכה: אם אירוע שונה ב- Outlook ובשרת מאז הסנכרון האחרון, השתמש בגרסת השרת. אם אירוע שונה ב- Outlook ונמחק בשרת מאז הסנכרון האחרון, מחק אותו גם ב- Outlook. אם אירוע נמחק ב- Outlook ומשתנה בשרת, צור אותו מחדש ב- Outlook.
- אוטומטי: אם האירוע השתנה ב- Outlook ובשרת מאז הסנכרון האחרון, השתמש בגרסה האחרונה ששונתה. אם אירוע שונה ב- Outlook ונמחק בשרת מאז הסנכרון האחרון, מחק אותו גם ב- Outlook. אם אירוע נמחק ב- Outlook ומשתנה בשרת, מחק אותו גם בשרת
- מרווח סינכרון (דקות): בחר את מרווח הסינכרון בדקות, אם נבחר 'ידני בלבד', אין סנכרון אוטומטי, אך אתה יכול להשתמש בפריט התפריט 'סנכרן כעת'.
- בצע סינכרון בגושים ו
- גודל הנתח מבצע סינכרון CalDAV / CardDAV בגושים עם גודל נתח הניתן להגדרה כדי למנוע OutOfMemoryEceptions, מושבת כברירת מחדל ויש להפעיל אותו רק למשאבים עצומים ולזיכרון נמוך. (רק בהגדרות מתקדמות)
- השתמש במסנן טווחי זמן ו-
- טווח זמן סנכרון בעבר (ימים) ו
- סנכרון זמן סינכרון בעתיד (ימים) (רק בהגדרות מתקדמות) מסיבות ביצועים, כדאי לסנכרן רק לוח זמנים נתון של לוח שנה גדול, במיוחד אירועים קודמים בדרך כלל לא נחוצים לסינכרון לאחר זמן קצוב מסוים. אבל שים לב לכך ש- Outlook ו- Google וכמה שרתי CalDAV אחרים מחשבים את הצומת עם טווח הזמן באופן שונה עבור אירועים חוזרים שיכולים לגרום לאירועים כפולים או נמחקים, לכן מומלץ לבחור טווח זמן שהוא גדול מהמרווח הגדול ביותר של (כגון 1 שנה לימי הולדת).
- הגדרות סנכרון
כאשר הכל מוגדר כהלכה, נתחיל בתהליך הסינכרון על ידי לחיצה על כפתור "סנכרן כעת" ונמתין להשלמת תהליך הסנכרון.
אל תשכח שתוכל להקצות מקורות שונים (כמו משימות, פגישות, מקרי CRM, אבני דרך, אנשי קשר, פעילויות מכירה, נוכחות וכו ') לתיקיות שונות ולהבחין ביניהן לפי צבעים כמו במסך שלמטה.
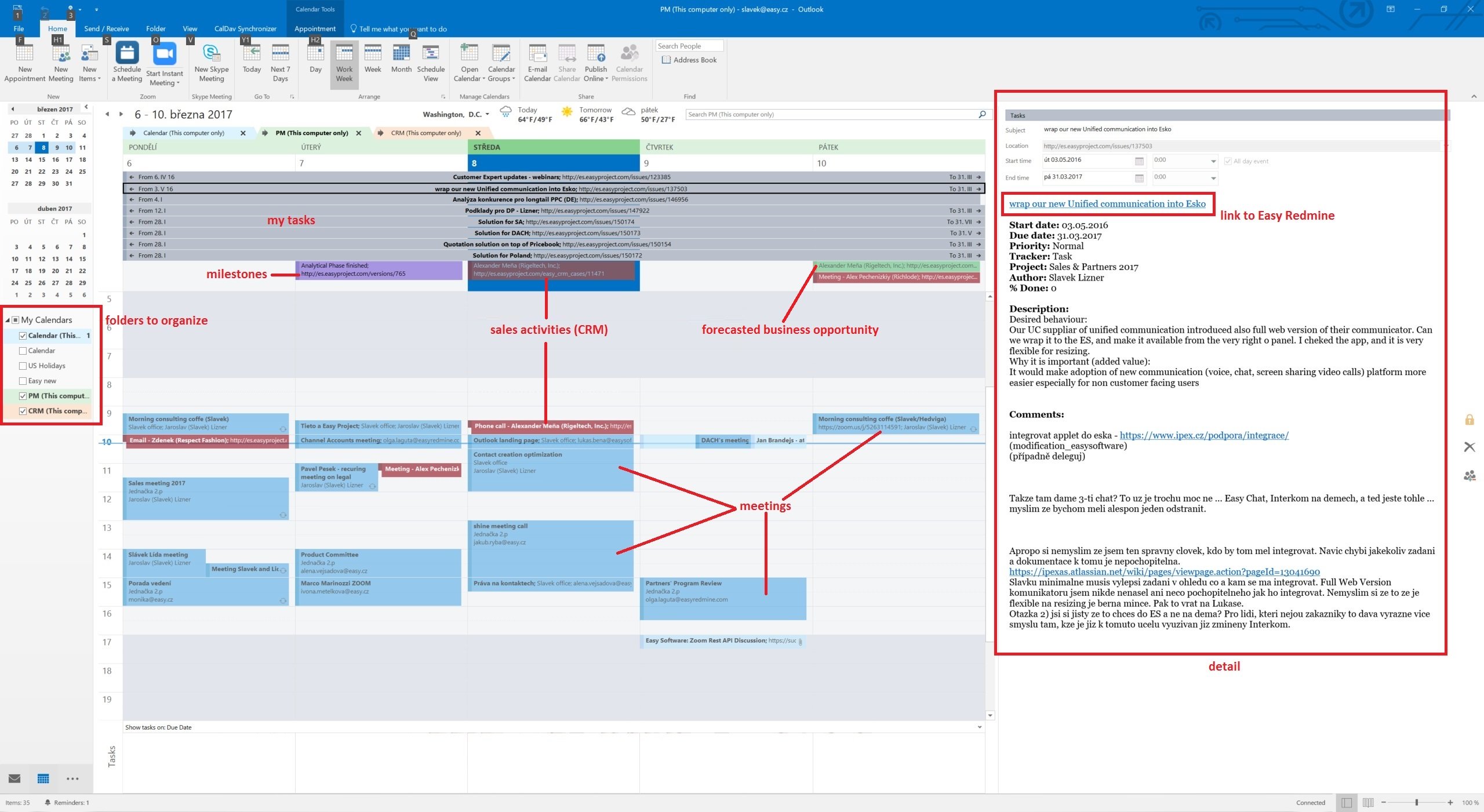
על מנת להפוך את כל המקורות (התיקיות) שנבחרו לגלויים בתצוגת לוח שנה אחת, יש להפעיל את תכונת הכיסוי ב- Outlook.
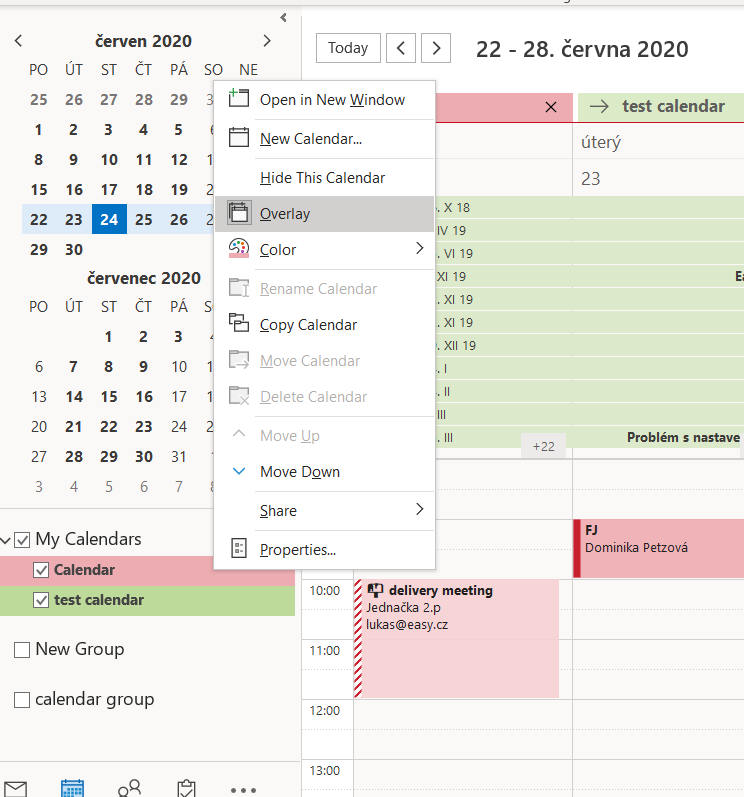
על ידי גרירה ושחרור ב- Outlook או ביומנים אחרים עם תמיכת CalDAV, כעת תוכל לשנות את תאריך היעד של משימות או אבני דרך, לתכנן מחדש את התחזית שלך (תאריך חוזה CRM) או לתכנן מחדש את פעילויות המכירה שלך. ראה פרטים על משימות, אבני דרך ופעילויות מכירה והגיע אל Easy Redmine בלחיצה אחת.
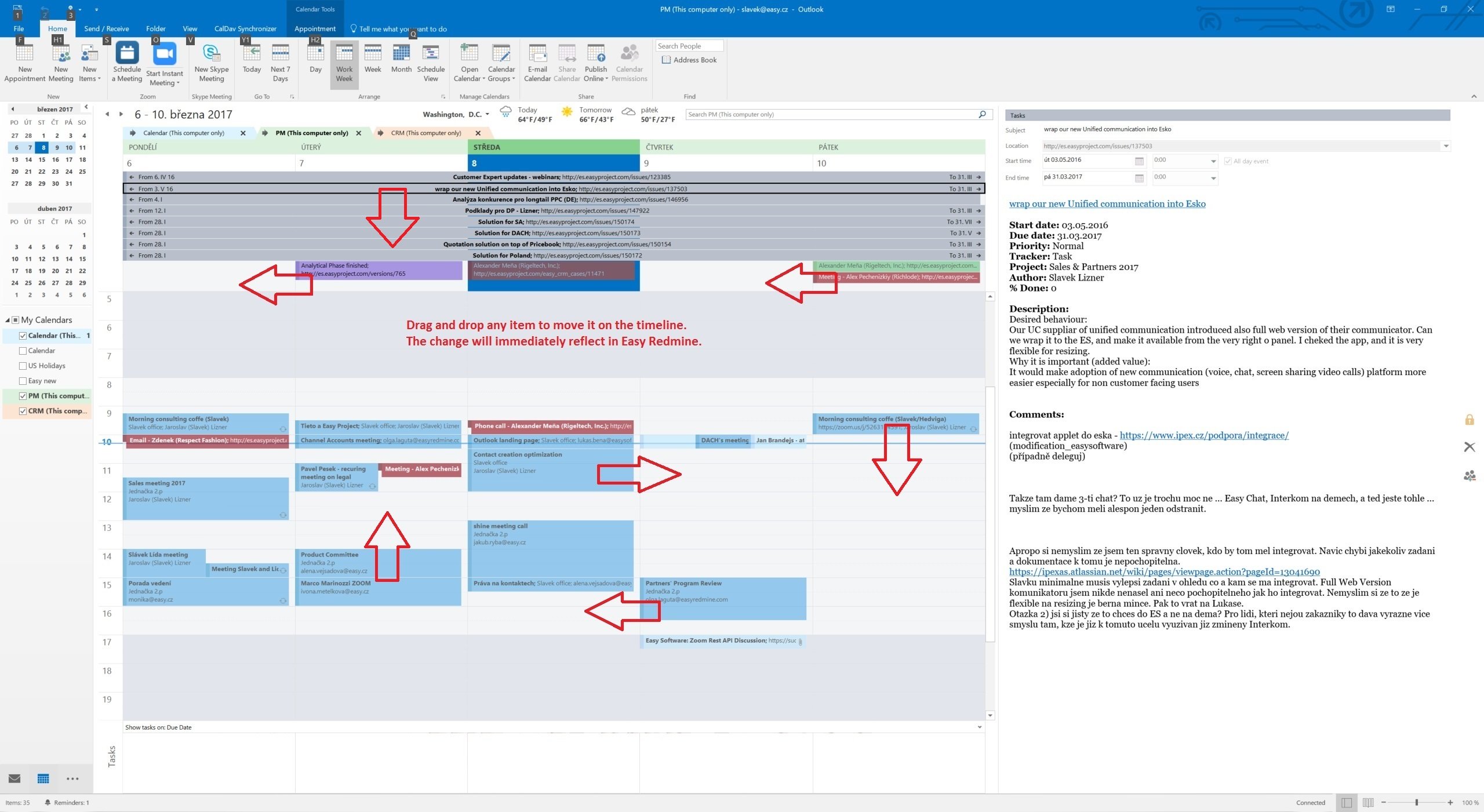
ניתן לסנכרן את אותם נתונים ב- Mozilla Thunderbird.
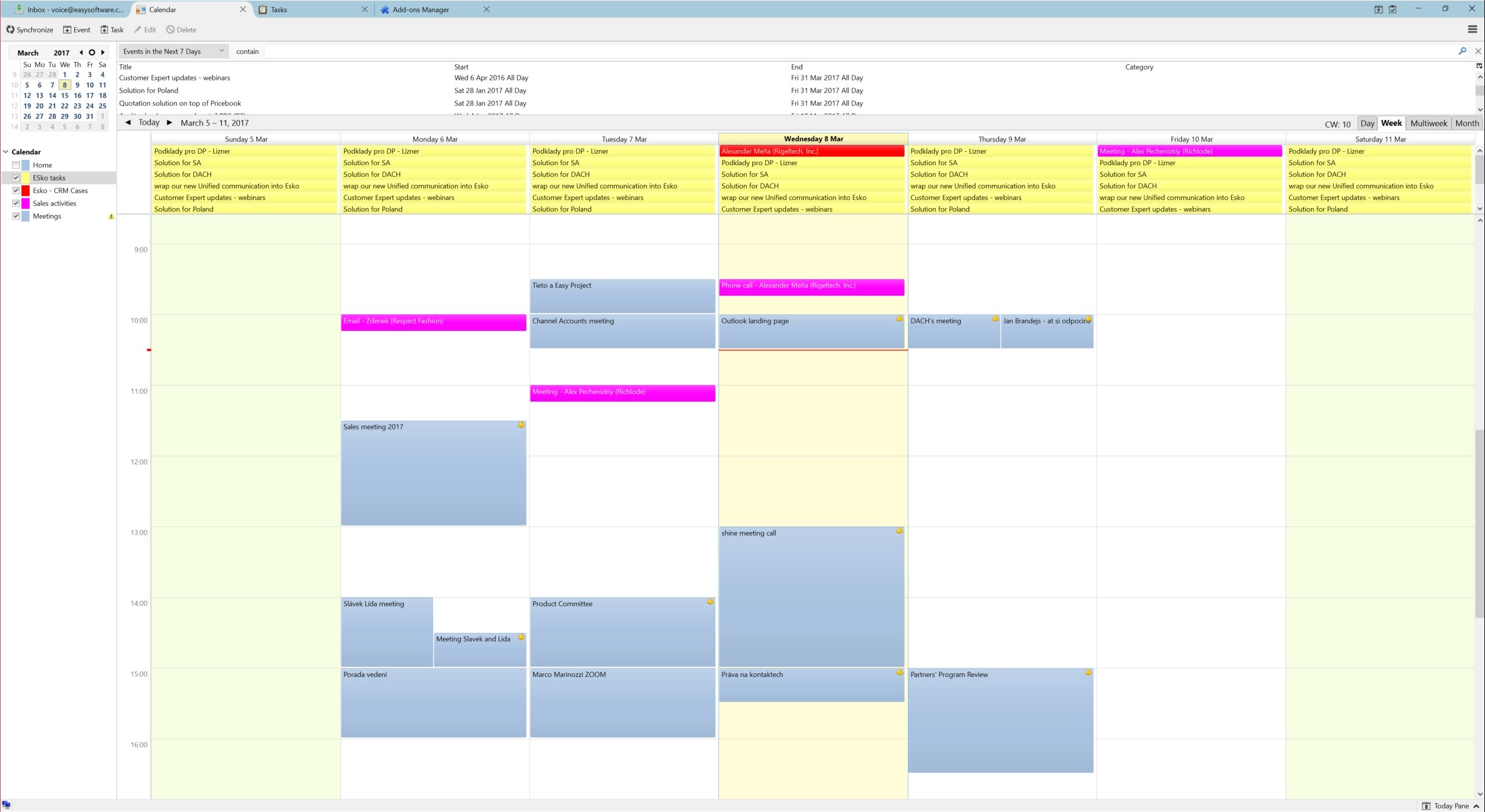
הגדרות כלליות והגדרות SSL
בתיבת הדו-שיח אפשרויות כלליות, באפשרותך לשנות הגדרות המשמשות את כל פרופילי הסנכרון:
- בדוק אוטומטית אם קיימות גרסאות חדשות יותר שהוגדרו כ- false כדי להשבית בדיקת עדכונים.
- בדוק את חיבור האינטרנט לפני הפעלת הסנכרון בודק אם ממשק קיים ונסה שאילתת DNS לכתובת dns.msftncsi.com ואם זה נכשל נסה להוריד את http://www.msftncsi.com/ncsi.txt עם ה- proxy המוגדר לפני כל סנכרון הפעל כדי למנוע דיווחי שגיאות אם הרשת אינה זמינה לאחר מצב שינה, למשל. השבת אפשרות זו אם אתה נמצא ברשת מקומית ש- DNS ו- URL זה חסומים.
- שמור נתונים בתיקיית נדידה מוגדר כ- true אם עליך לאחסן נתוני מצב ופרופיל בספריה AppData \ Roaming \ עבור פרופילי נדידה בתחום AD למשל. בעת שינוי אפשרות זו, נדרשת הפעלה מחדש של Outlook.
- כלול מחלקות הודעות מותאמות אישית במסנן Outlook מושבת כברירת מחדל, הפעל רק אם יש לך טפסים מותאמים אישית עם מחלקות הודעה שאינן ברירת המחדל של ה- IPM. פגישה / איש קשר / משימה. לקבלת ביצועים טובים יותר, אין להשבית את שירות החיפוש של Windows אם אפשרות זו מופעלת.
- השתמש בשאילתות מהירות עבור תיקיות Outlook מופעל כברירת מחדל, משתמש בשאילתות GetTable מהירות בעת גישה לתיקיות Outlook. השבת רק אם אתה מקבל שגיאות ב- GetVersions, כאשר מושבת יש צורך לבקש כל פריט הגורם לעונש ביצוע!
- סנכרון טריגר לאחר שליחה / קבלה של Outlook ובהפעלה אם מסומן, מופעל סנכרון ידני לאחר סיום שליחת / קבלה של Outlook ובהפעלה של Outlook.
- הצג הגדרות מתקדמות כברירת מחדל הצג את ההגדרות המתקדמות בפרופילי סינכרון כברירת מחדל אם מופעלות.
- הרחב את כל הצמתים בפרופילי הסנכרון מופעל כברירת מחדל, מרחיב את כל הצמתים בפרופילי הסינכרון כדי לראות את אפשרויות המשנה להגדרות רשת ותצורת מיפוי.
- הפעל סמל מגש מופעל כברירת מחדל, באפשרותך להשבית את סמל המגש בשורת המשימות של Windows אם אינך זקוק לו.
- תיקון הגדרות לא חוקיות מתקן הגדרות לא חוקיות באופן אוטומטי כאשר עריכת פרופילי הסינכרון.
- קבל תווים לא חוקיים בתגובת השרת אם תווים לא חוקיים מסומנים בתגובות שרת XML מותרים. תו לא חוקי טיפוסי שנשלח על ידי כמה שרתים הוא עדכון טפסים (0x0C).
- ** הפעל useUnsafeHeaderParsing ** הפעל, אם השרת שולח כותרות http לא חוקיות, ראה שגיאות רשת שכיחות. נדרש עבור יאהו ו cPanel שרתים Horde למשל. האפשרות הכללית מבטלת את ההגדרה בקובץ app.config.
- זמן קצוב לחיבור CalDAV (שניות) לחיבורי שרתים איטיים ניתן להגדיל את ערך הזמן הקצוב (ברירת המחדל 90 שניות).
אם יש לך בעיות ב- SSL / TLS ובאישורים בחתימה עצמית, באפשרותך לשנות את ההגדרות הבאות על אחריותך בלבד. הדרך המומלצת היא להוסיף את האישור חתום עצמי על הסמכה הסמכות שורש מקומי מהימן אתה יכול לייבא את ה- cert על ידי הפעלת MMC כמנהל.
- השבת אימות אישורים מוגדר כ- true לביטול אימות אישור SSL / TLS, סיכון אבטחה גדול, השתמש בזהירות!
- הפעל אישורי לקוח אם מופעל, אישורי הלקוח הזמינים מחנות אישורי המשתמש של Windows יסופקו באופן אוטומטי.
- הפעל את Tls12 מוגדר כ- false כדי להשבית את TLS12, לא מומלץ
- אפשר Ssl3 מוגדר כ- true כדי לאפשר SSLv3 שהוצא משימוש, סיכון אבטחה גדול, השתמש בזהירות!
במקטע רישום כללי, באפשרותך להציג או לנקות את קובץ היומן ולהגדיר את רמת היומן. רמות יומן אפשריות הן INFO ו DEBUG.
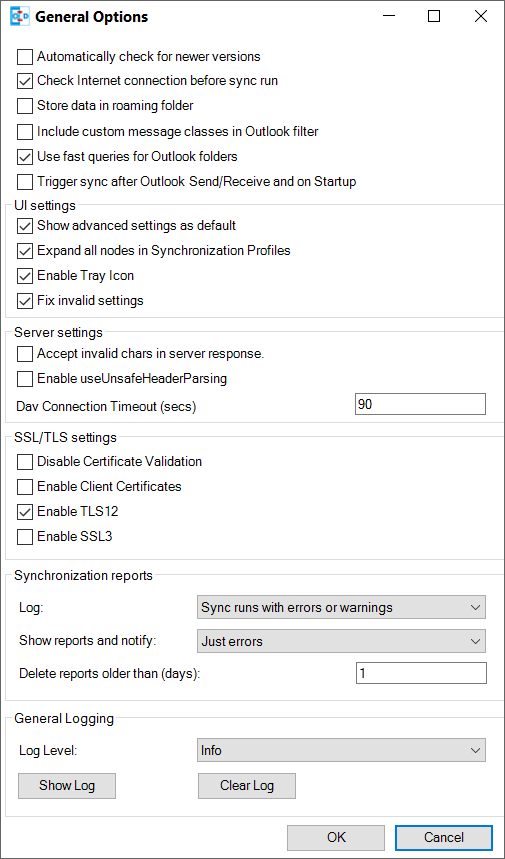
ייבוא / ייצוא של פרופיל
בסרגל הכלים של פרופילי הסנכרון, ניתן לייצא את כל הפרופילים לקובץ ולייבא פרופילים מקובץ מיוצא קודם. בעת ייצוא, אתה יכול לבחור שם קובץ, התוסף הוא. .cdsp וכל האפשרויות נשמרים בפורמט XML לתוך קובץ זה. בעת ייבוא הקובץ, הפרופילים הקיימים ממוזגים עם הייבוא. אם תיקיית Outlook שנבחרה עבור הפרופיל אינה קיימת במהלך הייבוא, עליך לבחור תיקייה ידנית לפני שתוכל לשמור את האפשרויות, הן לא ייווצרו באופן אוטומטי. אתה צריך גם להיות מודעים לעובדה, כי סיסמאות שנשמרו פרופיל לא יעבוד על חשבונות או מכונות אחרות, שכן ההצפנה תלויה המשתמש הנוכחי. אך תוכל להשתמש בסיסמת החשבון מחשבון IMAP / POP3 אם זמין. אפשרויות כלליות לא נשמרות בקובץ זה, אלא ברישום בHKEY_CURRENT_USER\Software\CalDAVSynchronizer.

מצב סנכרון סמל מגש המערכת עם הודעות
באמצעות כפתור הסטטוס ברצועת הכלים של סנכרון CalDAV או באמצעות לחיצה כפולה מסמל המגש תוכלו לגשת לסטטוס של פרופילי הסינכרון הפעילים עם הפעלת הסנכרון האחרונה שלהם לפני מספר דקות ולמצב אישור, שגיאה או אזהרה. בלחיצה על שם הפרופיל תגיעו לפי הגדרות פרופיל הסינכרון, כאשר לחיצה על סמל הסטטוס תוכלו לפתוח את הדוח לפי סינכרון. כאשר לריצת סנכרון יש שגיאות או אזהרות תקבל התראה מסמל מגש הסנכרון של CalDAV.
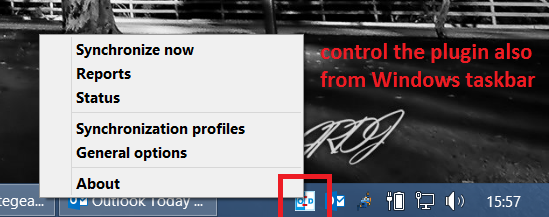
פתרון בעיות
האפשרויות ומידע המדינה מאוחסנים בדרך כלל בתיקיה הבאה:
C:\Users\<Your Username>\AppData\Local\CalDAVSychronizer
אם הפעלת נתוני חנות בתיקיית נדידה, המיקום משתנה לתיקיה הבאה:
C:\Users\<Your Username>\AppData\Roaming\CalDAVSychronizer
יש אחד options_<your outlook profile>.xml קובץ אשר מאחסן את האופציות עבור כל פרופיל Outlook. עבור כל פרופיל סינכרון יש תיקיית משנה עם פרטי המדינה המאוחסנים בקובץ relationship.xml לאחר סינכרון inital. אם אתה מוחק את התיקייה, סנכרון inital טרי מתבצע. בתיבת הדו-שיח פרופילים של סינכרון, תפריט ההקשר זמין בכל פרופיל (קליק ימני), המאפשר לפתוח את ספריית המטמון ולקרוא את הקובץ relationship.xml.
כל ניסיון סינכרון נרשם log.txt קוֹבֶץ. שם תוכלו למצוא מידע אודות משך הסנכרון וכמות האירועים שנוספו, נמחקו או שונו. שגיאות וחריגים נרשמים גם כן. באפשרותך להציג ולנקות את קובץ היומן באפשרויות כלליות. שם תוכלו גם לשנות את רמת היומן מ INFO ל DEBUG.
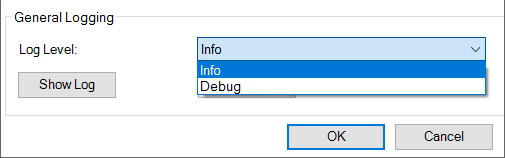
בעיות רשת נפוצות
- System.Net.Http.HttpRequestException: קוד מצב תגובה אינו מציין הצלחה: '401' ('לא מורשה').
- שם משתמש שגוי ו / או סיסמה מסופקים.
- System.Net.Http.HttpRequestException: אירעה שגיאה בעת שליחת הבקשה. -> System.Net.WebException: החיבור הבסיסי נסגר: חיבור שצפוי היה להישאר בחיים נסגר על ידי השרת.
- לשרת יש KeepAlive מושבת. להשתמש "סגור חיבור לאחר כל בקשה" באפשרויות רשת ופרוקסי.
- System.Net.Http.HttpRequestException: אירעה שגיאה בעת שליחת הבקשה. -> System.Net.WebException: השרת ביצע הפרת פרוטוקול. סעיף = ResponseStatusLine
- השרת שולח כותרות לא חוקיות. הפעל את האפשרות הכללית הפעל את השימוש UnsafeHeaderParsing או את האפשרות שהערה השתמש ב- UnsafeHeaderparsing בקובץ התצורה של האפליקציה, ראה ניפוי באגים ועוד אפשרויות תצורה לעיל.
מסנן צבע וצבע
אל תשנה את הגדרות ברירת המחדל, אלא אם כן אתה מומחה או שזה הכרחי. ניתן להגדיר זאת רק כאשר מוצגות אפשרויות מתקדמות בפרופילים של סינכרון. אם ברצונך לסנכרן לוחות שנה או רשימות משימות מרובים של CalDAV לתיקייה אחת של Outlook, באפשרותך להגדיר קטגוריה של Outlook לסינון מיפוי תצורה. תוכל לבחור קטגוריה מהרשימה הנפתחת של כל קטגוריות Outlook הזמינות או להזין שם קטגוריה חדש. לכל האירועים / המשימות מהשרת הקטגוריה המוגדרת מתווספת ב- Outlook בעת סנכרון מ- Outlook לשרת רק פגישות / משימות עם אותה קטגוריה נחשבים אך קטגוריית המסנן מוסרת. שם הקטגוריה לא יכול להכיל פסיקים או נקודה-פסיק! באמצעות תיבת הסימון סנכרן גם פגישות ללא כל קטגוריה גם כל פגישות / משימות ללא קטגוריה מסונכרנים לשרת. עם תיבת הסימון למטה אתה יכול לחלופין לבטל את המסנן ולסנכרן את כל הפעילויות / משימות למעט קטגוריה זו. עבור לוחות שנה, ניתן גם לבחור את הצבע של הקטגוריה או לאחזר את צבע היומן מהשרת ולמפות אותו לצבע הקטגוריה הנתמכת הקרובה ביותר של Outlook עם הלחצן אחזור צבע. עם קבע צבע DAV ניתן גם לסנכרן את צבע הקטגוריה שנבחר כדי להגדיר את צבע לוח השנה בהתאם. עם קטגוריה מקש קיצור באפשרותך להגדיר את מקש הקיצור של הקטגוריה שנבחרה לגישה קלה יותר בעת יצירת פגישות.
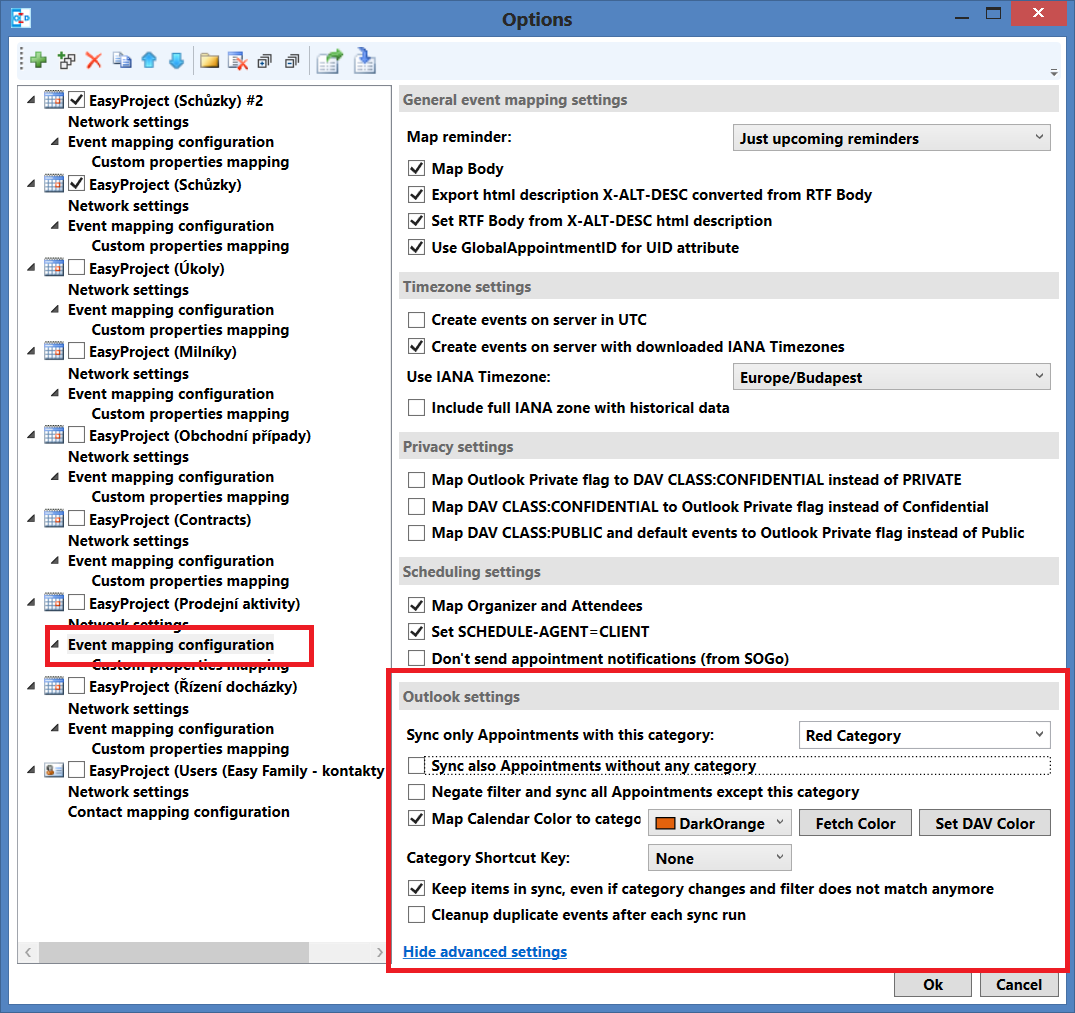
במצבי Corner
- נבדק על Thunderbird ו- Outlook 2016
- איננו תומכים בחריגים.
- אנו תומכים רק בכללים שנמצאים בחזרה הקלאסית שלנו.
- כאשר אתה מגדיר שני פרופילי סינכרון עם אותן הגדרות (כגון סינכרון פגישות מאותו מקור באותה תיקייה), הפריטים מקבלים הכפלה עם כל החזרה על הסנכרון שהושקה. הדבר עלול להזיק ליומן שלך בגלל הצורך למחוק פריטים מיותרים.
- אירוע חוזר ביומן Google אינו מסונכרן עם Easy Redmine באמצעות iCal (לא מיושם).
- לפגישות המסונכרנות מיומן הפגישות ליומן Outlook יש תבנית טקסט רגיל בלבד, ללא אפשרות לפורמט HTML עדיין.
