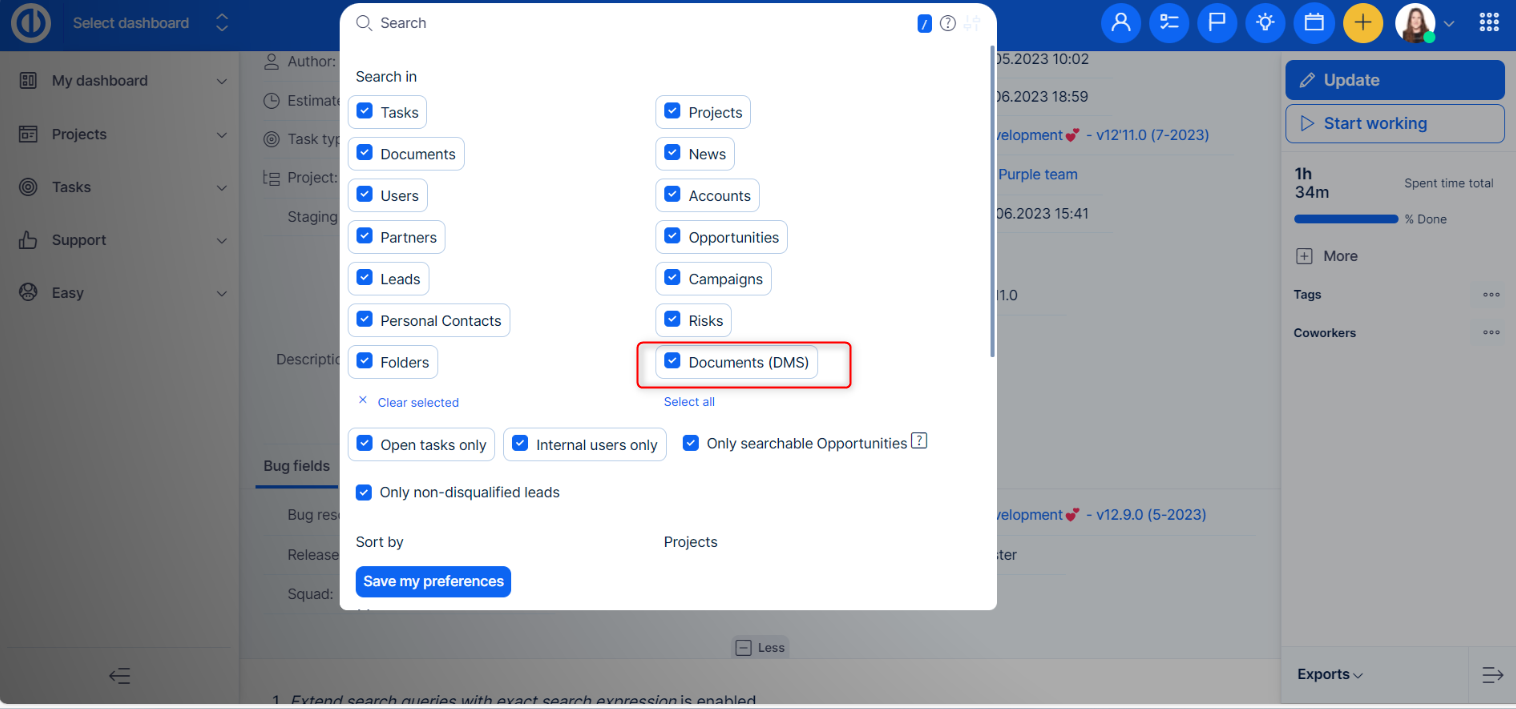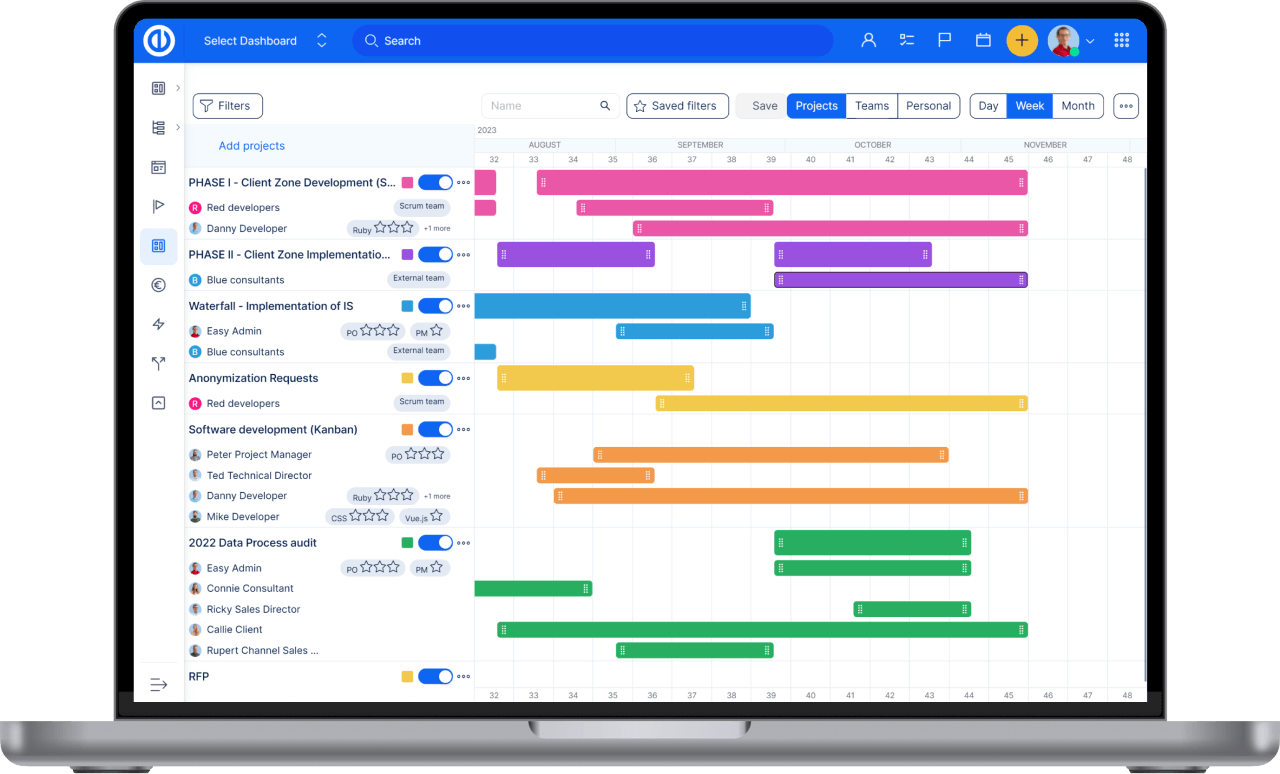קל DMS - מערכת ניהול מסמכים
כיצד לעבוד עם Easy DMS - מערכת ניהול מסמכים
מידע עבור מנהלי IT ניתן למצוא בכתובת GitHub.
החבילה עבור Redmine הגנרית זמינה להורדה כאן.
מהו Easy DMS
מה הם המאפיינים העיקריים של Easy DMS
כיצד להגדיר את התוסף
כיצד ליצור שדות מותאמים אישית
כיצד להגדיר תיוג מסמך
כיצד להגדיר תפקידים והרשאות
כיצד להפעיל Easy DMS על פרויקט
כיצד להגדיר זרימות עבודת אישור
כיצד לעבוד עם מודול קל DMS
כיצד להציג פעילויות הקשורות Easy DMS
כיצד להגדיר WebDAV
פתרון בעיות WebDAV
מהו Easy DMS
Easy DMS היא מערכת לניהול מסמכים המשמשת למעקב, ניהול ואחסון מסמכים והפחתת נייר. הוא מסוגל לשמור תיעוד של הגרסאות השונות שנוצרו ושונו על ידי משתמשים שונים (מעקב היסטוריה). Easy DMS זמין כתוסף נפרד ל- Easy Redmine. המטרה נועדה להרחיב את מודול המסמכים הנוכחי של Easy Redmine. Easy DMS מגיע עם פונקציונליות WebDAV כך שתוכל לנהל את המסמכים שלך ישירות ממנהל הקבצים שלך (כגון סייר Windows) בנוסף לגישה לאינטרנט רגילה. Easy DMS נועד לשמש את כל המשתמשים הזקוקים לעבודה עם מסמכים.
מה הם המאפיינים העיקריים של Easy DMS
- מבנה הספריות
- ניהול גרסאות מסמך / היסטוריית הגרסאות הקודמות
- הודעות דוא"ל עבור ספריות ו / או מסמכים
- נעילת מסמך
- Multi (גרירה / ירידה בהתאם לדפדפן) להעלות / להוריד
- הורדה רבה באמצעות zip
- מסמכים ישירים או קישור מסמך השליחה באמצעות דוא"ל
- זרימת עבודה של אישור מסמך להגדרה
- ביקורת גישה למסמך
- אינטגרציה עם עדכון הפעילות של Easy Redmine
- מאקרו Wiki עבור קישור בין תוכן מהיר
- פונקציונליות מלאה קריאה / כתיבה WebDAV
- חיפוש טקסט מלא תוכן המסמך אופציונלי
- מסמכים וקבצי קישורים סמליים
- תיוג מסמך
- אשפתון
כיצד להגדיר את התוסף
באפשרותך להגדיר את התוסף ב- More> Administration> Plugins. תצורת התוסף זמינה בלחיצה על הגדר.
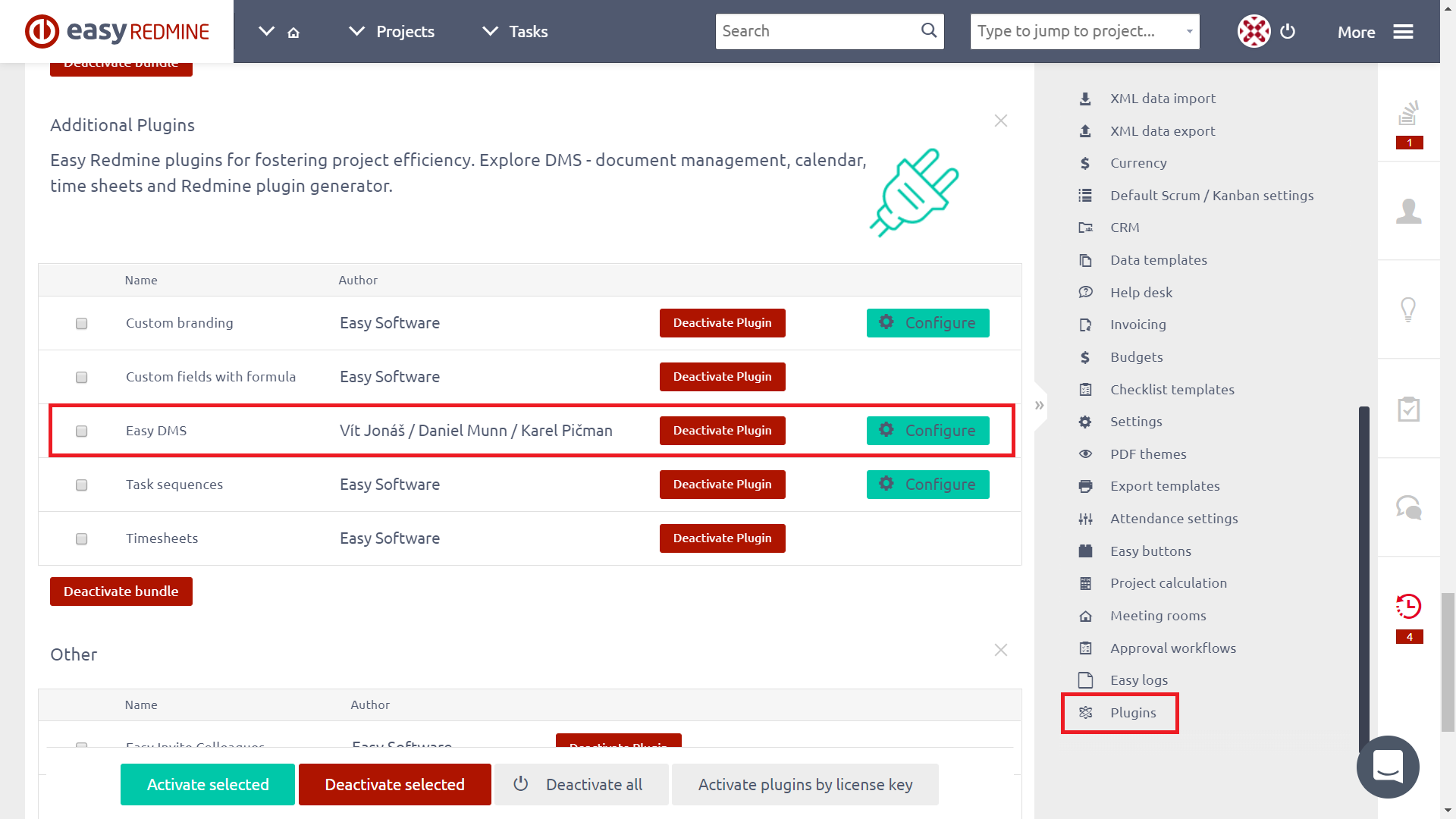
אפשרויות זמינות הן כדלקמן (ערך ברירת המחדל בסוגריים מרובעים):
- קבצים מקסימליים להוריד [0] מגביל מספר מרבי של קבצים שהורדו ב- zip או שנשלח באמצעות דוא"ל. 0 פירושו בלתי מוגבל.
- גודל הקובץ המצורף לדוא"ל [0] מגביל את גודל הקובץ המרבי שניתן לשלוח בדוא"ל. 0 פירושו בלתי מוגבל. המספר הוא ב- MB.
- ספריית אחסון קבצים [/ files / dmsf] כאשר הקבצים שהועלו ישמרו פיזית.
- מחיקת קובץ פיזי [לא] אם קבצים נמחקים פיזית לאחר המחיקה שלהם בממשק האינטרנט.
- הודעת ברירת מחדל של קובץ [Deactivated] מאפשרת להגדיר הודעות לכל פרויקט.
- הצגת נמענים שנשלחים [מושבתים] כאשר המערכת מופעלת, המשתמש יקבל הודעה על כל הנמענים ששלחו את הודעת האימייל.
- פורמט כותרת [''] - פורמט כותרת המשמש בעת הורדת מסמך.
- פעל כמצורף [לא] - תכונה זו מספקת אפשרות לצרף מסמכים למשימות. טופס המשימות החדש / עריכה מכיל אזור גרור ושחרר להעלאת מסמכים.
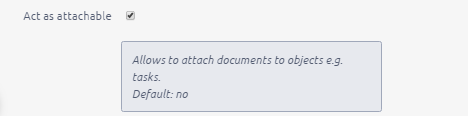
הבחירה הבאה "העדפות פרויקט" תופיע בהגדרות הפרויקט בכרטיסייה DMS רק כאשר תיבת הסימון שלעיל מסומנת בתצורת התוסף.
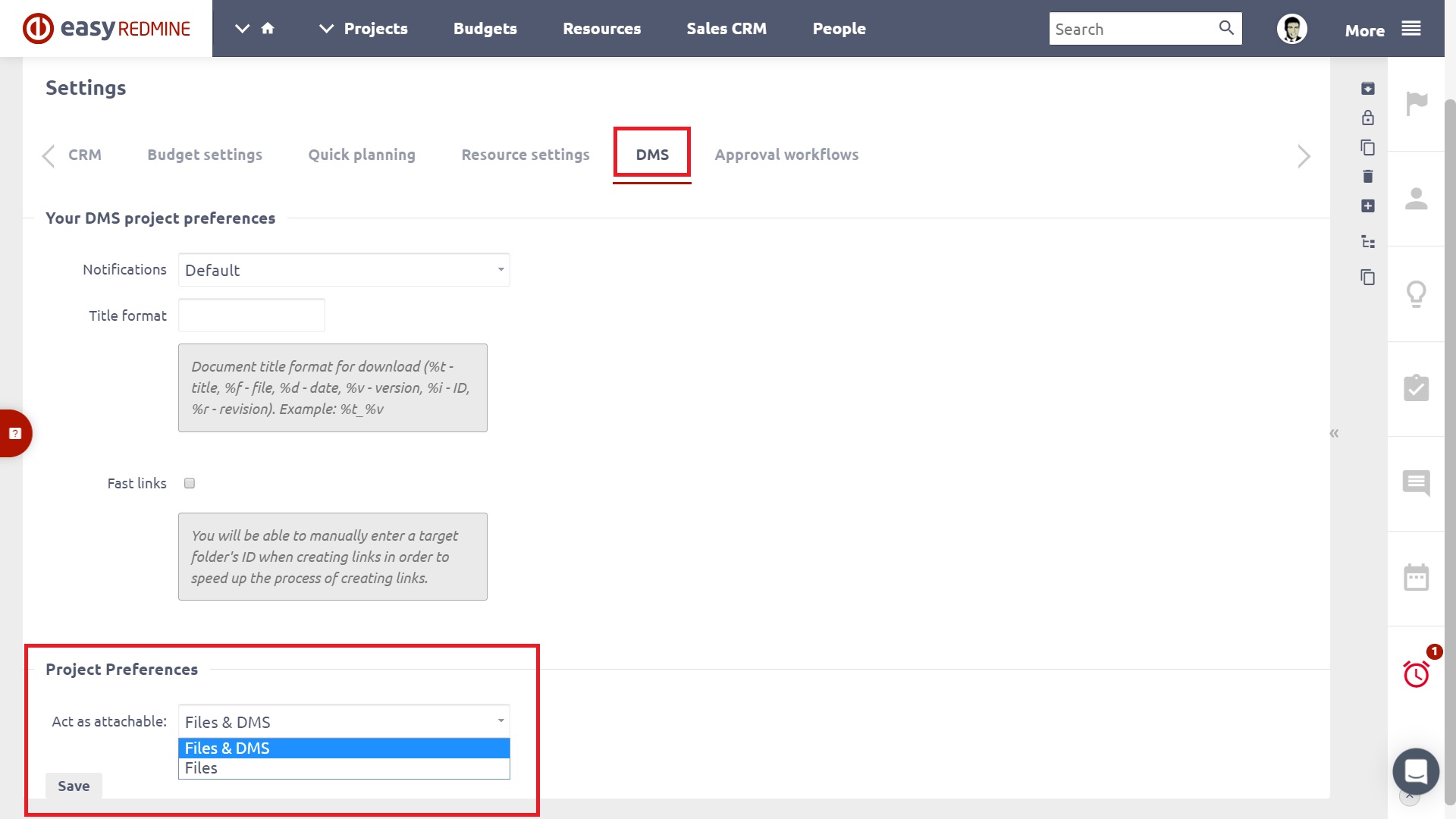
- עמודות - באפשרותך לבחור אילו עמודות יופיעו בתצוגת המסמך הראשית. (כל השדות המותאמים אישית זמינים כעמודות)
- מאת - כתובת דוא"ל שממנה נשלחות הודעות דוא"ל עם מסמכים.
- מענה אל - כתובת דואר אלקטרוני לשדה 'תשובה אל' כאשר מסמכים נשלחים בדוא"ל.
- קישורים בלבד - שלח קישורים רק במקום מסמכים.
- שמור מסמכים נעולים - מסמכים יישארו נעולים בעת אישורם.
- WebDAV [Activated] WebDAV פעם מופעלת ניתן למצוא בכתובת http: //.../dmsf/webdav/ [מזהה הפרויקט]
- אסטרטגיית Webdav [קריאה בלבד] מאפשרת למנהל המערכת להחליט אם WebDAV הוא פלטפורמה לקריאה בלבד או לקריאה-כתיבה למשתמשי קצה.
- מדריך המכיל מסדי נתונים Xapian [קבצים / dmsf_index] מיקום של Xapian מלא טקסט לחיפוש באתר.
- שפת הדבקה [אנגלית] שפה המשמשת לגדילה.
- אסטרטגיית גבעול [Stem none] זה שולט כיצד מנתח השאילתה יחיל את האלגוריתם הנגרם. ערך ברירת המחדל הוא STEM_NONE. הערכים האפשריים הם:
- STEM_NONE: אל תבצע כל נובע.
- STEM_SOME: חפש צורות נבעו מונח למעט אלו אשר מתחילים באות גדולה, או מלוות תווים מסוימים, או משמשים עם מפעילים אשר זקוקים למידע מיקומית. במונחים נבעו התחילית "Z".
- STEM_ALL: חפש צורות נבעו של כל מילות החיפוש (הערה: אין קידומת 'Z' מתווספת).
- ראוי לציין, כי האלגוריתם הנובע מוחל רק על מילות בתחומים הסתברותי - במונחים מסננים בוליאני הם לא נבעו.
כיצד ליצור שדות מותאמים אישית
ניתן להחיל שדות מותאמים אישית על מסמכים ותיקיות. שם במינהל Easy Redmine נמצא שדה מותאם אישית. אם נבחר שדה מותאם אישית חדש מסרגל כלים הפקודה, קיים סוג Easy DMS חדש. אז יש טופס שדה מותאם אישית חדש נפוץ שבו ניתן לציין את הפרמטרים החדשים של השדה המותאם אישית.
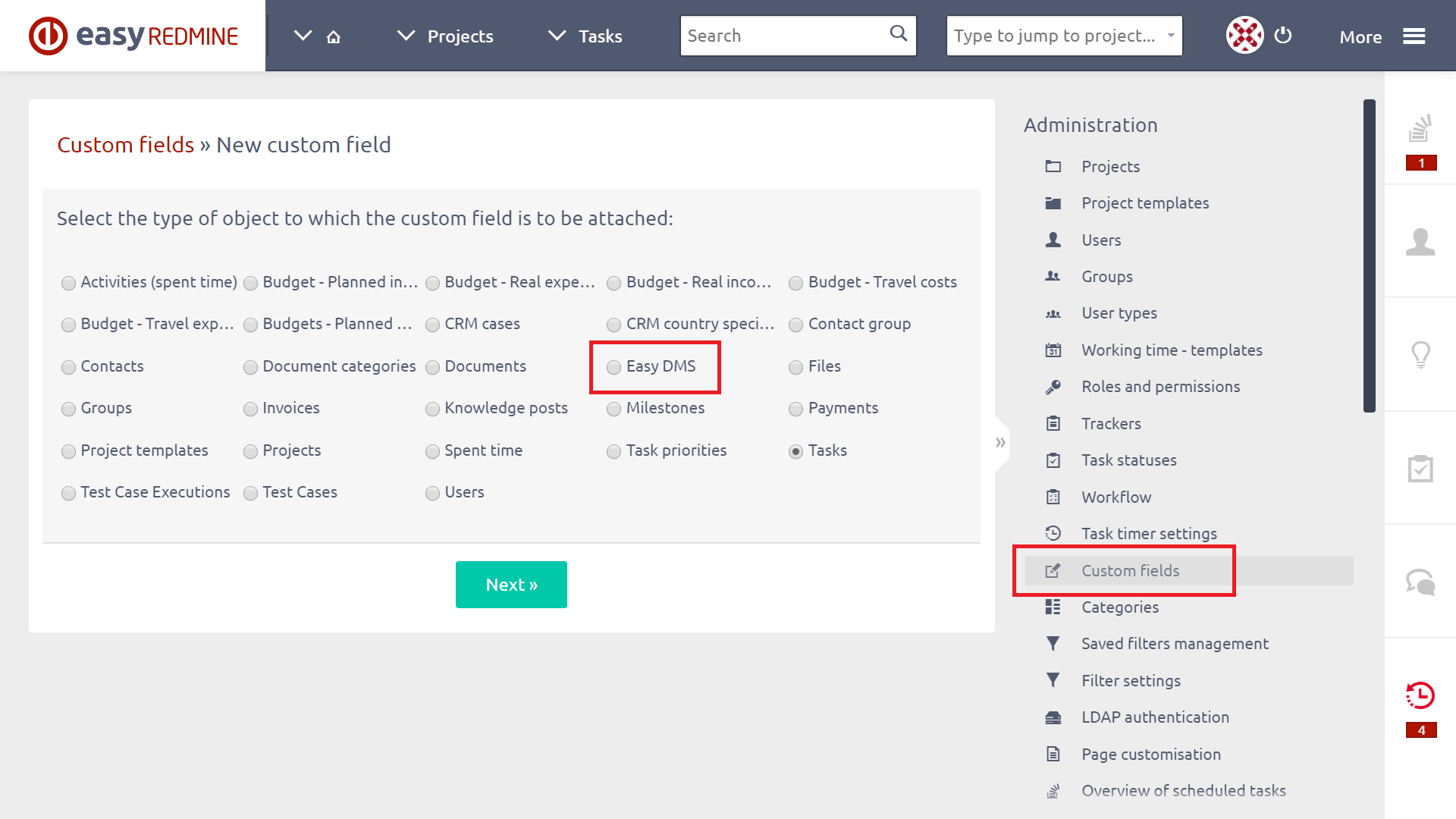
כיצד להגדיר תיוג מסמך
כדי להשתמש בתכונה 'תיוג מסמכים', נוסיף שדה מותאם אישית חדש של DMS בשם Tag כרשימה עם ערכים אפשריים שצוין בהתאם לדרישות שלך.
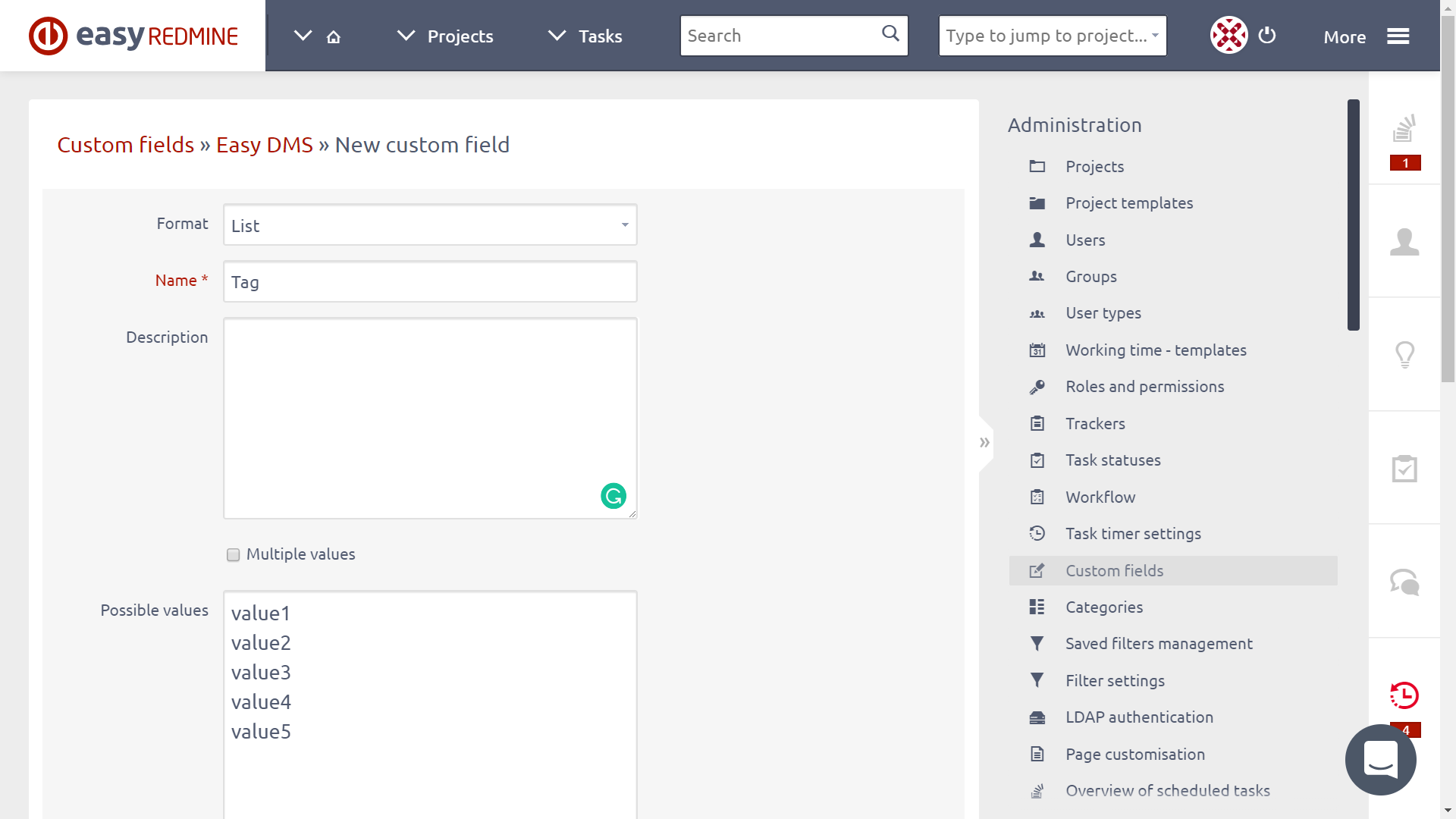
כאשר השדה המותאם אישית נשמר, אתה מוצא אותו במצב עריכה בעת העלאת מסמך חדש או גרסה חדשה. פשוט לבחור את הערך appriate של התג ולשמור.
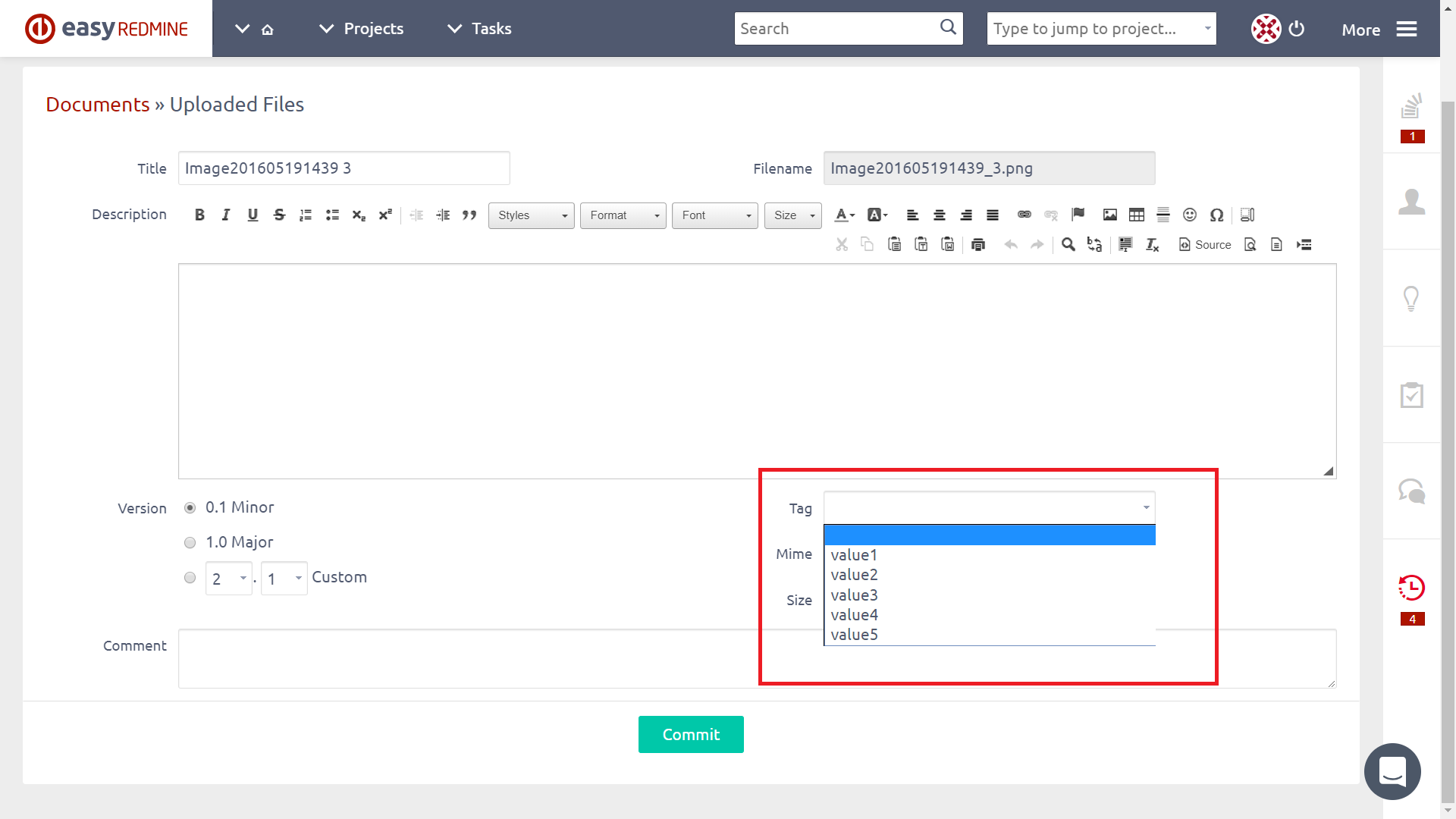
כיצד להגדיר תפקידים והרשאות
ניתן להגדיר תפקידים והרשאות בקטע עוד> ניהול> תפקידים והרשאות. ההרשאות הזמינות הקשורות ל- Easy DMS הן כדלקמן:
- צג כניסות גרסת קובץ DMS
- הצג גרסאות קובץ DMS
- עיון במסמכים
- העדפות המשתמש הכרטיסייה DMS מופעלת בהגדרות הפרויקט
- הצגת מסמכים ניתן להוריד מסמכים, לשלוח אותם בדוא"ל, להעתיק אותם ולהזיז אותם. זרימת עבודה לאישור זמינה.
- תיקיית תיקיות תיקיות ניתן ליצור, למחוק, לערוך, נעול, נעולה. ניתן להפעיל או להשבית את הודעת האימייל.
- קובץ מניפולציה מסמכים ניתן לטעון, נעול, נעולה. ניתן להפעיל או להשבית את הודעת האימייל. ניתן להחיל זרימות עבודה לאישור. קישורים סמליים ניתן ליצור / למחוק.
- מחיקת מסמכים זה מאפשר להזין את סל האשפה ולמחוק / לשחזר מסמכים.
- חיל הנעילה של הקובץ חבר רשאי לפתוח מסמך נעול על ידי מישהו אחר.
- אישור קובץ הפעל / בטל אישור זרימת עבודה לאישור המסמך.
- ניהול זרימות עבודה אישור כרטיסיית זרימת עבודה מופעלת בהגדרות הפרויקט. חברים רשאים להגדיר זרימות עבודה לאישור של הפרויקט.
כיצד להפעיל Easy DMS על פרויקט
אני מורה להפוך את Easy DMS לזמין בפרויקט, יש צורך לבדוק את המודול המתאים בכרטיסייה מודולים. לשם כך עבור אל הגדרות> מודולים> של הפרויקט המסוים וסמן את תיבת הסימון "Easy DMS" ולחץ על שמור. מיד לאחר מכן, כרטיסיות Easy DMS וזרימות עבודה יופיעו בתפריט העליון של הפרויקט המסוים, כפי שמוצג להלן. כל חבר בפרויקט עם הרשאות מתאימות יכול להגדיר הודעות דוא"ל הקשורות למסמכי DMS ולתיקיות של הפרויקט.
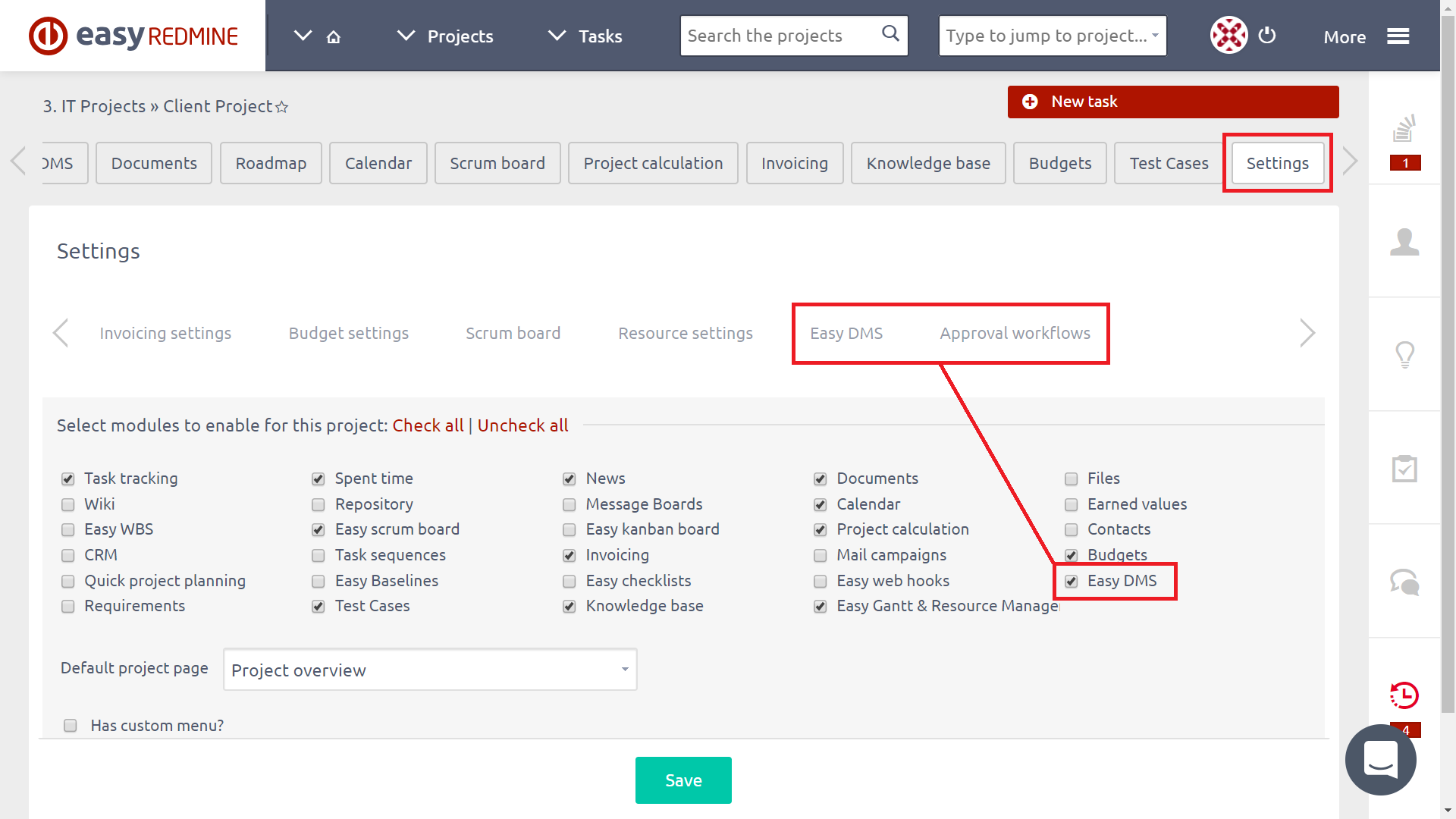
כיצד להגדיר זרימות עבודת אישור
הגדרות אלה מאפשרות למנהלי פרויקטים להגדיר תהליכי עבודה לאישור. תכונת זרימת העבודה של האישור כחלק מ- Easy DMS מאפשרת למשתמשים ליצור שרשרת אישור לאישור מסמכים. זרימת עבודה לאישור מוגדרת על ידי שם לוגי ועל ידי משתמשים שהוקצו - אישורים בסדר מסוים עם תלות נתונה. כל זרימת עבודה לאישור מורכבת משלבי אישור אחד או יותר. כל שלב אישור כולל מאשר אחד או יותר ותלותם. המשמעות היא שנוכל להקצות למשתמש חדש תלות AND או OR. אז כדי להמשיך לשלב האישור הבא נדרש אישור על ידי אחד או כל המאשרים. כתוצאה מכך אנו יכולים להגדיר בצורה זו זרימת עבודה סדרתית או מקבילה.
ניתן להגדיר תהליכי אישור הן ברמה הגלובלית והן ברמת הפרויקט. הגדרות הרמה הגלובלית זמינות בקטע עוד> ניהול> זרימות עבודה לאישור. כאן ניתן להגדיר תהליכי עבודה לאישור גלובליים הזמינים בכל הפרויקטים, כפי שמוצג להלן. הגדרות רמת הפרויקט זמינות בכרטיסייה המתאימה בפרויקט מסוים עם הפעלת מודול Easy DMS, כפי שהוסבר קודם.
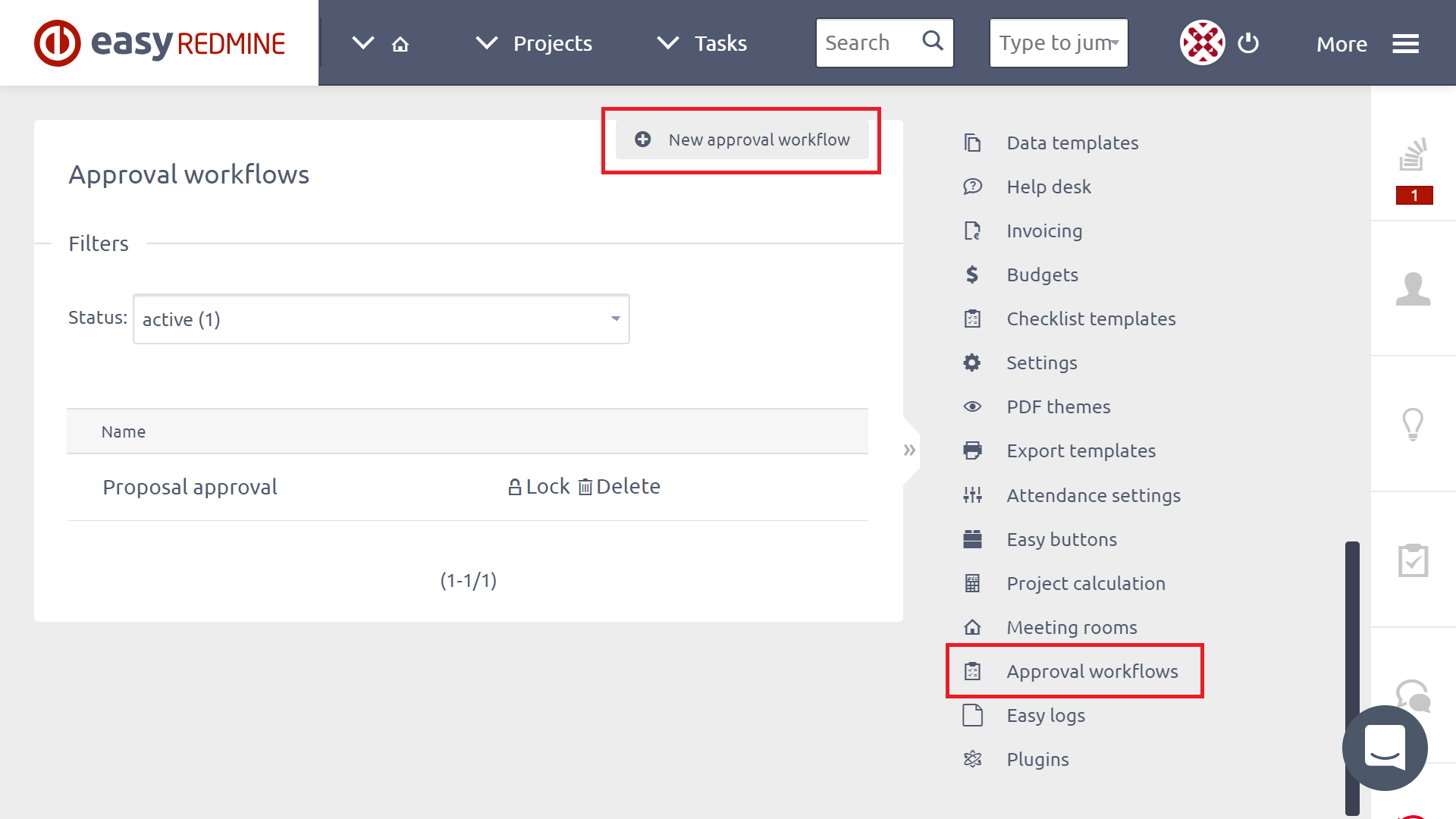
ליצירת זרימת עבודה חדשה לאישור לחץ על הכפתור המתאים בפינה השמאלית העליונה. אז אתה צפוי להזין שם של זרימת ה- wok החדשה לאישור. אם כבר יצרת כמה זרימות עבודה לאישור, תוכל להעתיק אחת לזו החדשה על ידי בחירה בה מתוך "העתק זרימת עבודה מ-" בתפריט הנפתח.
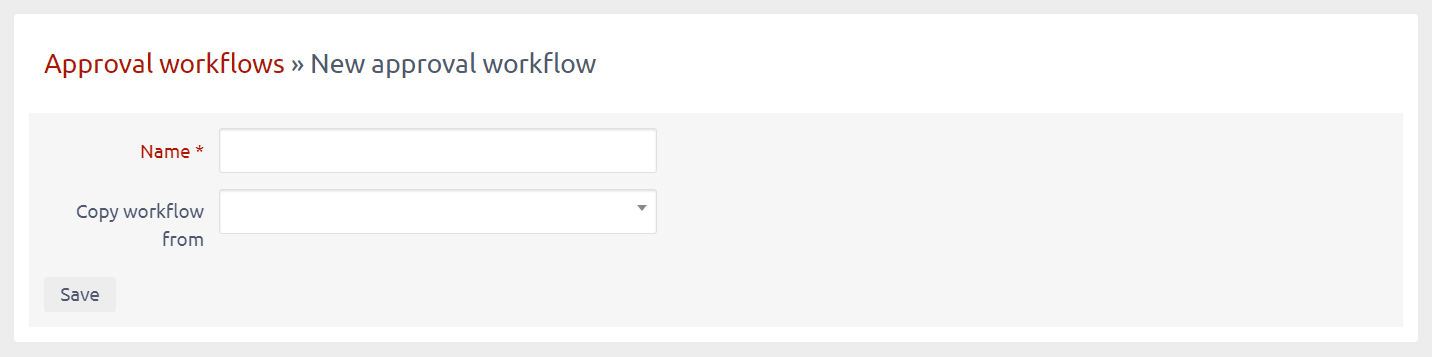
כאשר הכל מלא, לחץ על כפתור צור. זרימת עבודה שנוצרה זה עתה מופיעה ברשימת זרימת העבודה. על מנת לשנות את שם זרימת העבודה או להגדיר שלבי זרימת עבודה לחץ על שם זרימת העבודה. ואז מופיע טופס עדכון זרימת העבודה. בחלק העליון של הטופס תוכלו לעדכן את שם זרימת העבודה. ערוך שם את השם ולחץ על כפתור שמור.
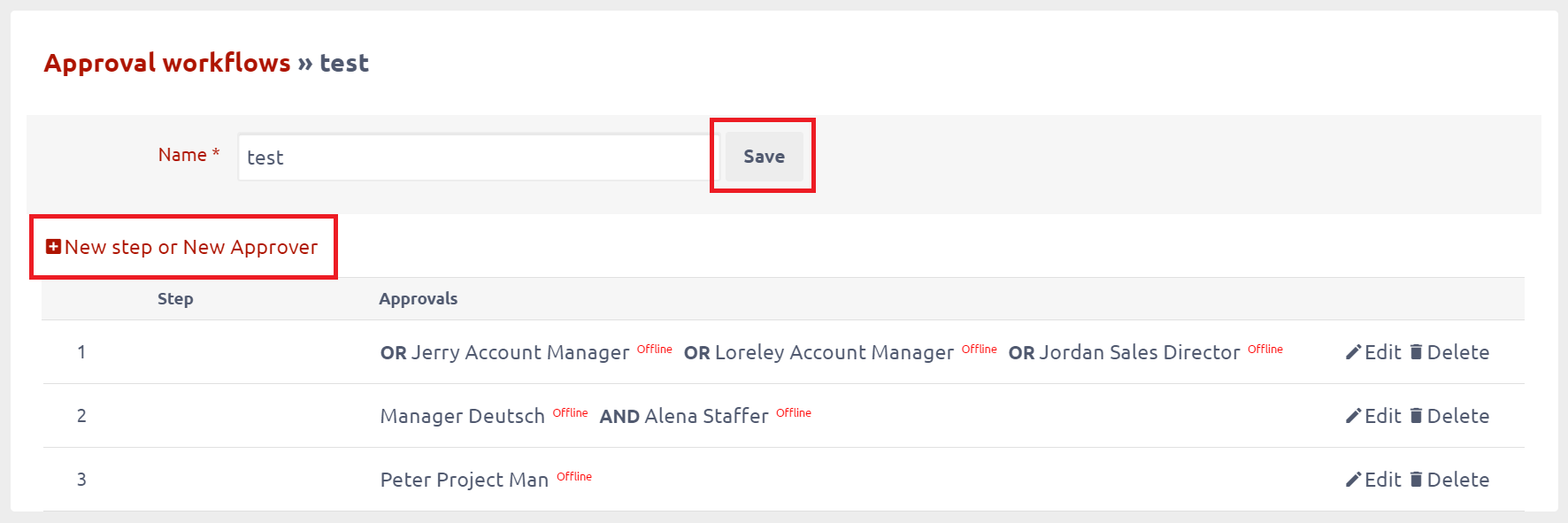
באמצעות כפתור צעד חדש תוכל לבחור אישורים אחד או יותר על ידי לחיצה על כפתור AND או תוסיף שלב אישור חדש עד הסוף או על ידי בחירת שלב קיים מהרשימה לשלב קיים.
דוגמאות
הוספת צעד חדש עם מאשר יחיד
- בחר משתמש מהרשימה.
- ערך שלב נשאר על ערך ברירת המחדל שלב חדש.
- הוסף שלב אישור חדש על ידי לחיצה על הלחצן ADD.
הוספת צעד חדש עם יותר מ המאשר אחד
- בחר שניים או אפילו יותר משתמשים מהרשימה.
- ערך שלב נשאר על ערך ברירת המחדל שלב חדש.
- הוסף צעד חדש על-ידי לחיצה על הלחצן ו- OR, בהתאם ליחס של אישורים בשלב.
הוספת המאשר הבא לתוך צעד קיים
- בחר משתמש מהרשימה.
- שנה את הערך Step למספר הצעדים היוצאים.
- הוסף צעד חדש על-ידי לחיצה על הלחצנים ו- OR, בהתאם ליחסו של המאשר החדש בשלב.
בהמשך יציאה משלבי אישור ניתן להסיר או לסדר מחדש על ידי לחיצה על סמלים תואמים שליד אישורי הצעדים. זכור שזרימת העבודה מאושרת רק לאחר קיום כל שלב. לדוגמה, אם יש לך שלב אחד עם שני אישורים עם מפעיל OR, נדרש אישור אחד בלבד. להפך, אם יש לך שני צעדים עם אישור אחד לכל שלב, אז נדרשים שני אישורים.
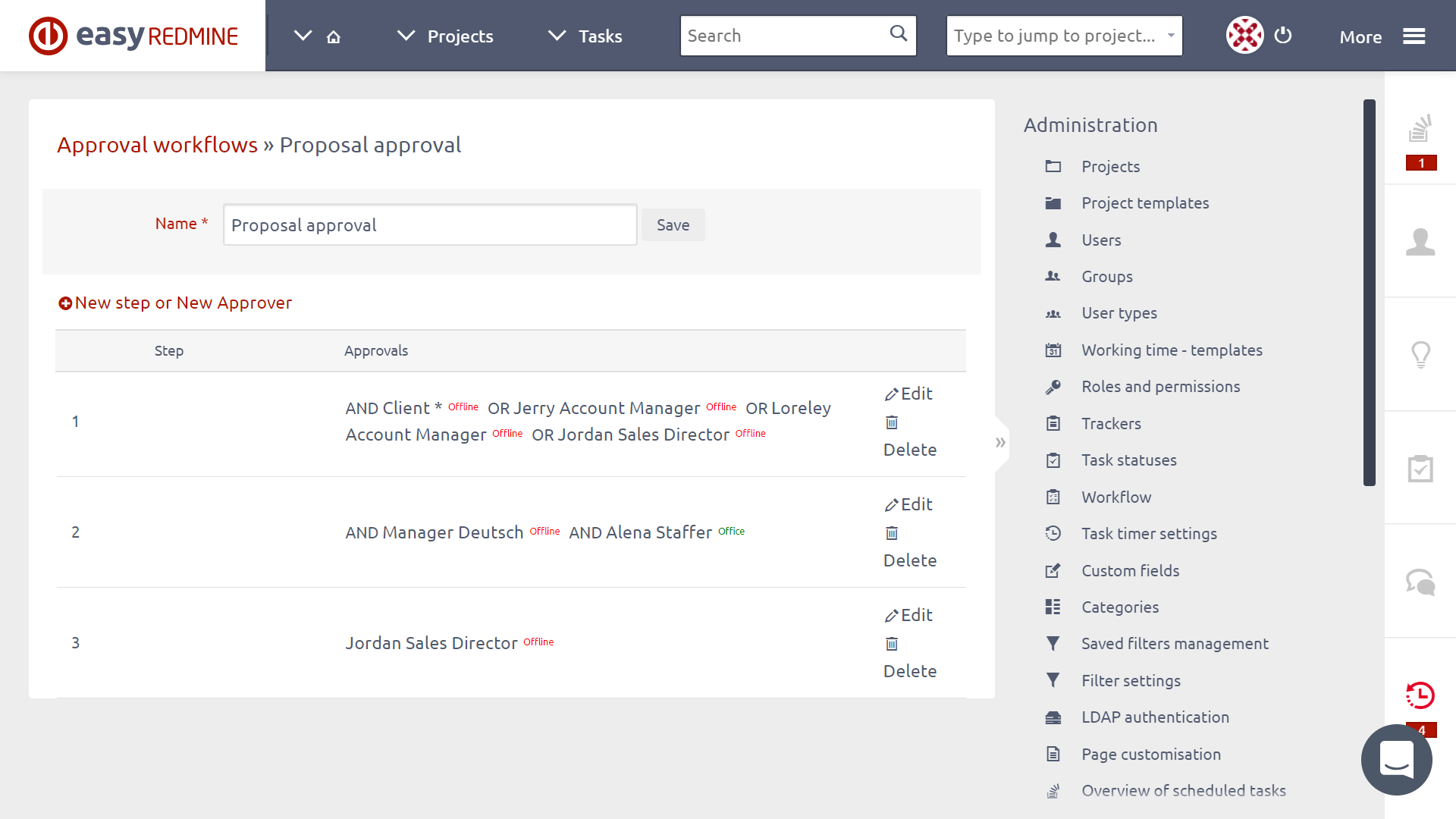
אילוצי זרימת עבודה של אישור
מחיקה של זרימת עבודה של אישור כבר בשימוש גורם שהמסמכים המושפעים נשארים במצבם האישור האחרון שלהם: מוקצית, מחכים לאישור, מאושר או נדחה אבל אי אפשר להמשיך זרימת עבודה לא גמורה. יומן האישור הוא גם זמין. מסמכים עם זרימת עבודה לא גמורה יישאר נעול. כדי להקצות מחדש את זרימת העבודה או בדרך אחרת כדי לעדכן את המסמך יש צורך לפתוח את המסמך ראשון ולאחר מכן ליצור גרסה חדשה של המסמך או על ידי העלאת גרסה חדשה של המסמך או על ידי יצירת גרסה חדשה של פרטי מסמך.
במקרה של הסרה אחד הצעדים של זרימת עבודה מסוימת, המסמכים המושפעים נשארים במצבם האישור האחרון שלהם: מוקצית, מחכים לאישור, מאושר או יידחה. אם ישנם צעדי אישור גמורים, אפשר להמשיך בשרשרת האישור. הצעד חסר הוא דילג. אם המסמך נמצא במצב המתנה לאישור והצעד שהסרת בדיוק היה בשלב האישור האחרון, המסמך נשאר במדינת מחכה לאישור ואי אפשר להמשיך באישור.
במקרה של הוספה או שינוי הסדר צעדי אישור אחד או יותר לתוך עבודה בפרט, המסמכים המושפעים נשארים במצבם האישור האחרון שלהם: מוקצית, מחכים לאישור, מאושר או יידחה. השלבים הוסיפו אינם כלולים בעבודה שוטפת הוקצה ולכן אין כל השפעה על תהליכי עבודת אישור מוקצים. זרימת העבודה מתעדכנת משתקפת מסמכים עם זרימת עבודה שהוקצתה לאחר העדכון.
כיצד לעבוד עם מודול קל DMS
דוחות
המודול 'מסמכים' מאפשר לך לאחסן את כל המסמכים הרלוונטיים לפרויקט במקום אחד, ממוין לתיקיות. באפשרותך להפעיל את המודול 'מסמכים' על-ידי מעבר לכרטיסייה הגדרות פרוייקט ← מודולים. סמן את תיבת הסימון מול פריט ה- DMS, המהווה את התכונה System Management System.
במסך, אתה מוצא בשני תחומים עיקריים: עץ תיקיות וקבצים בחלקו העליון של המסך, שטח להעלאת קבצים בחלק התחתון של המסך.
מסמוך
המסמכים נשמרים בתיקיות, אשר אמורות להיות בעלות מבנה כזה המספק התמצאות קלה בנושא. מבנה ספריית DMS תומך בפונקציית גרור ושחרר לגרירה קלה ומהירה של מסמכים מתיקיה אחת לאחרת, או תיקיית משנה אחת לתיקיית אב אחרת.
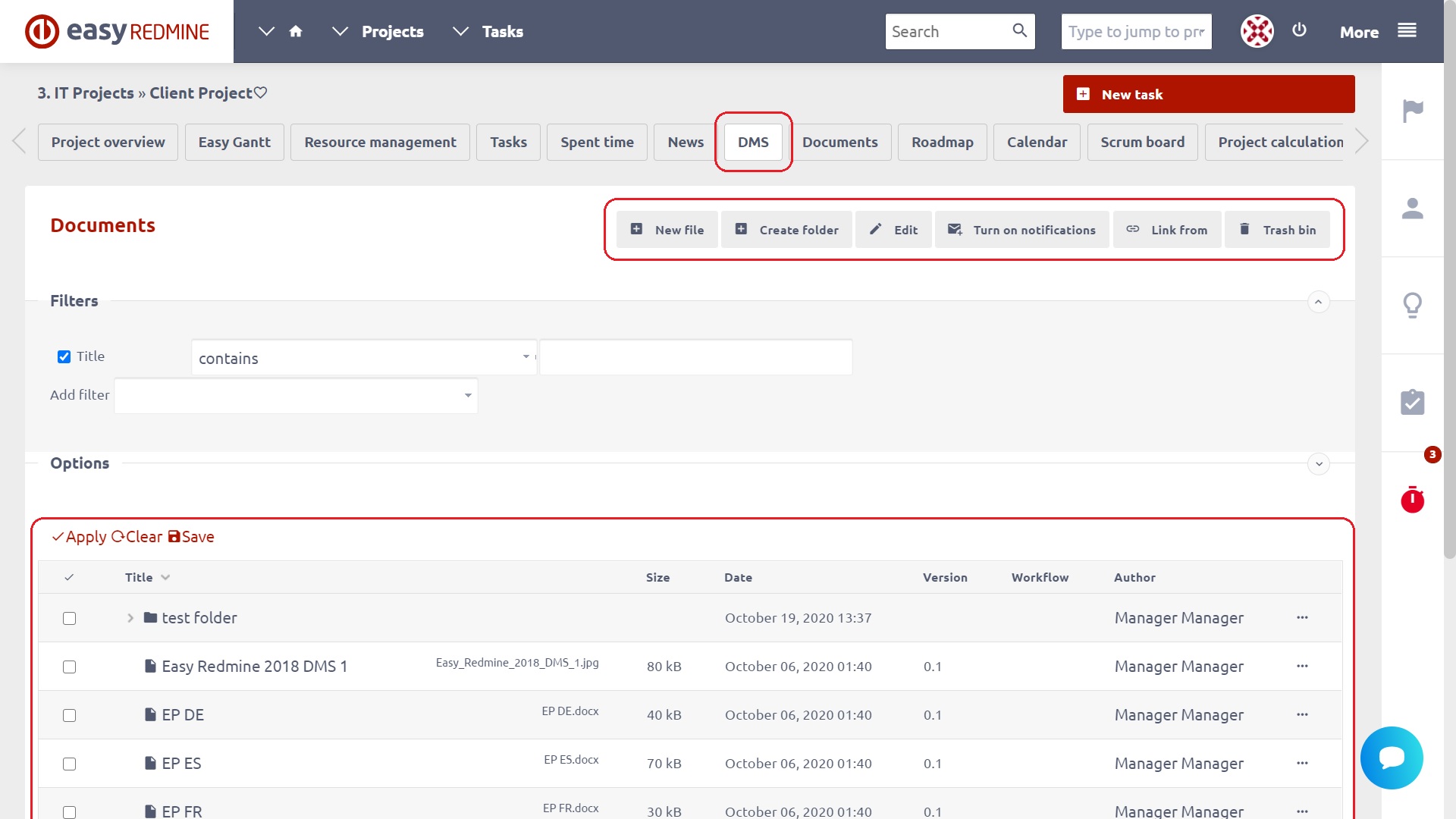
תיקייה חדשה
באפשרותך ליצור תיקיה חדשה על ידי לחיצה על הכפתור "צור תיקיה" בפינה הימנית העליונה. פעולה זו תוביל אותך למסך הבא:
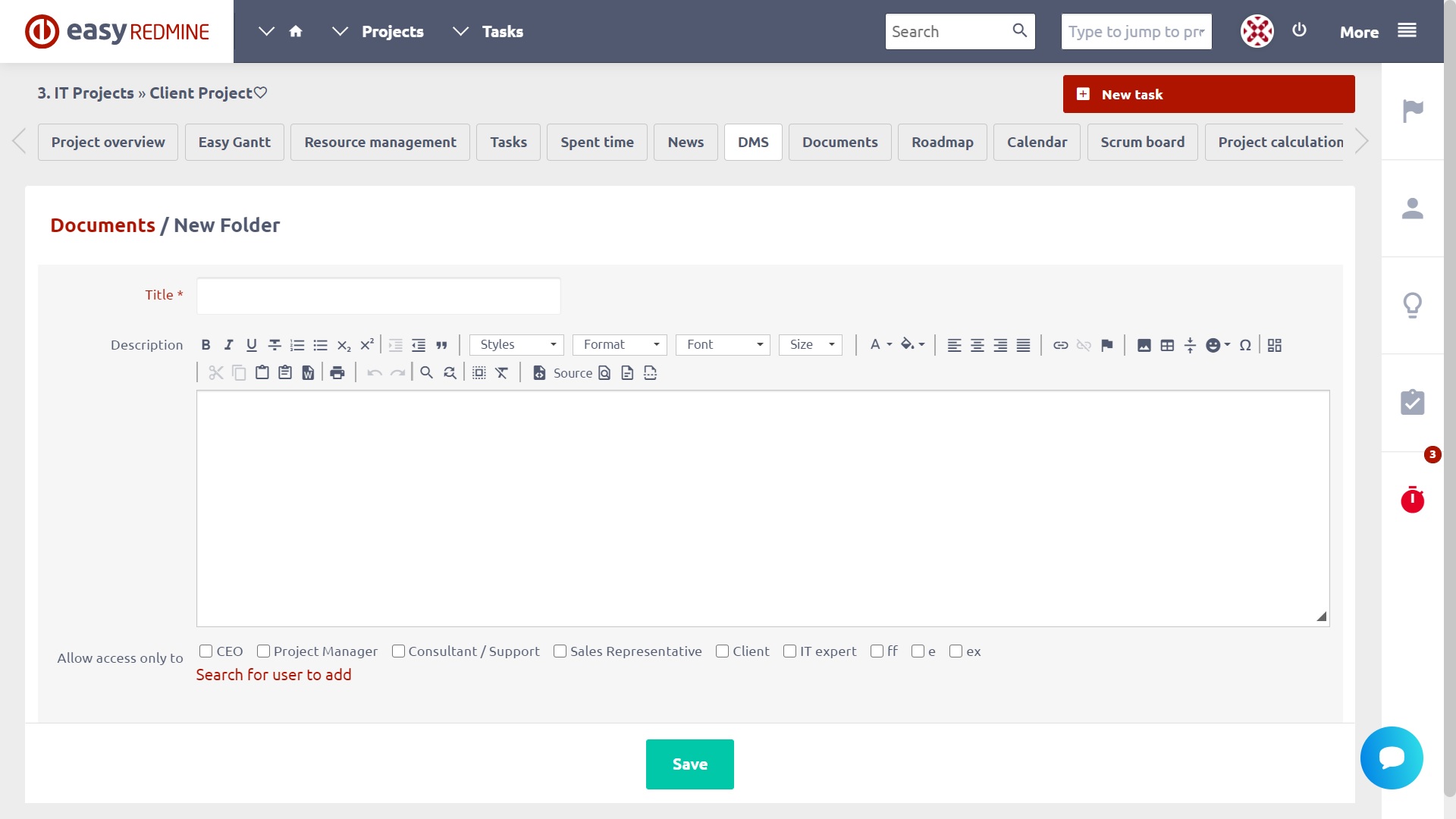
התיקיה החדשה תיווצר כתיקיית משנה של המיקום הנוכחי בעץ התיקיה. הזן כותרת לתיקיה החדשה. באפשרותך להוסיף תיאור תיקיה באמצעות סוגים שונים של עיצוב טקסט, כגון כותרות, רשימות, קישורים לדפי אינטרנט, מסמכים וכן הלאה. לבסוף, תוכלו לבחור בתפקידי משתמש שיוענקו להם גישה לתיקיה זו בלבד. אם אתה מרוצה מההגדרות, לחץ על הלחצן שמור.
ניתן ליצור תיקיה חדשה גם על ידי העתקת תיקיה קיימת. הציגו רשימת תיקיות ובחרו תיקיה להעתקה. בתפריט הימני (או באמצעות לחיצה ימנית על) של תיקיה זו, בחר העתק / העבר.
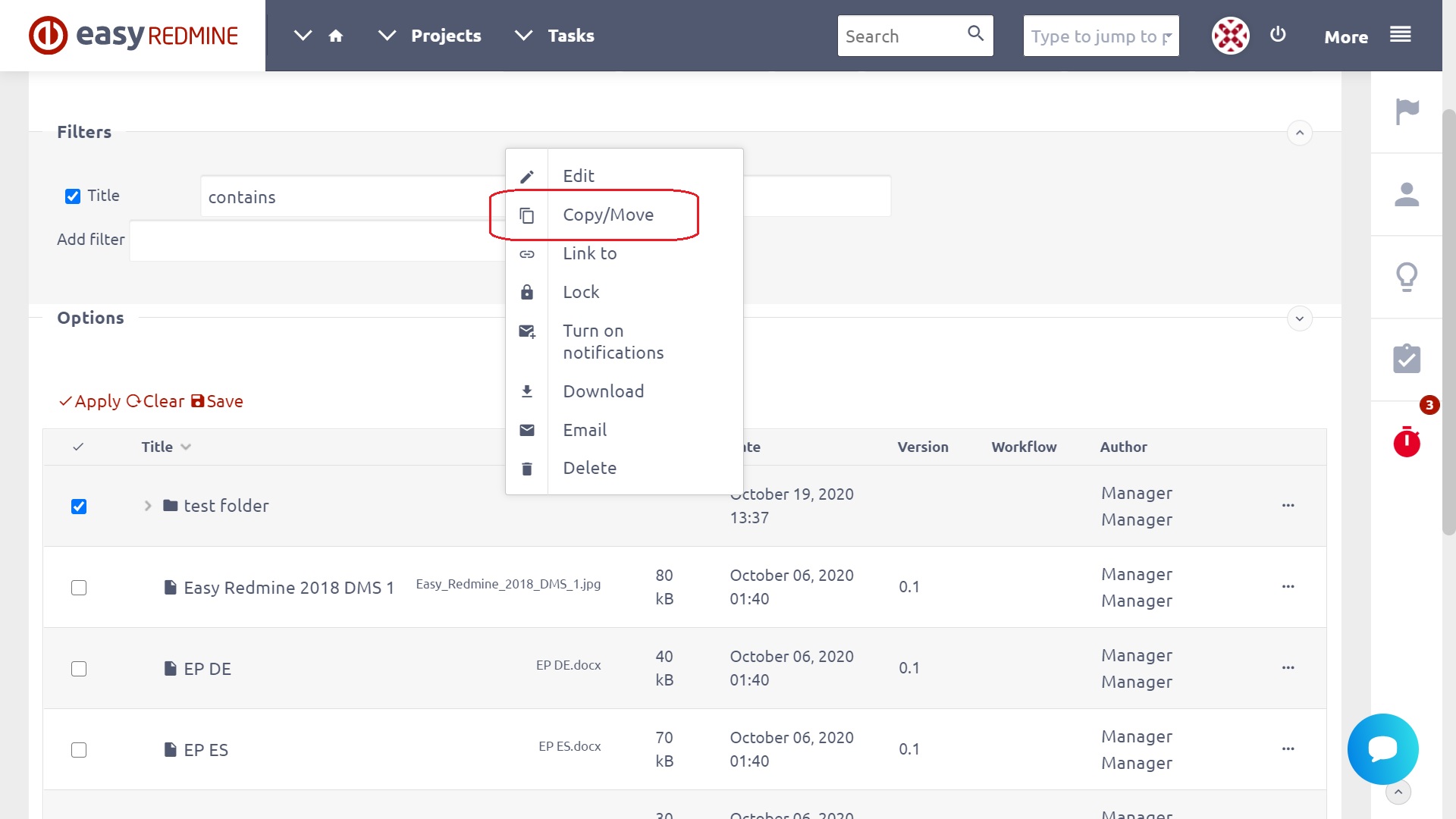
בחר את תיקיית היעד ואת תיקיית היעד. לחץ על הלחצן העתק.
הרשאות תיקיה
בטופס התיקיה החדש או מאוחר יותר בטופס העריכה, באפשרותך לציין הרשאות תיקיה נוספות. על ידי בחירת תפקידים וחברים, אתה יכול לשלוט על הגישה לתיקיה.
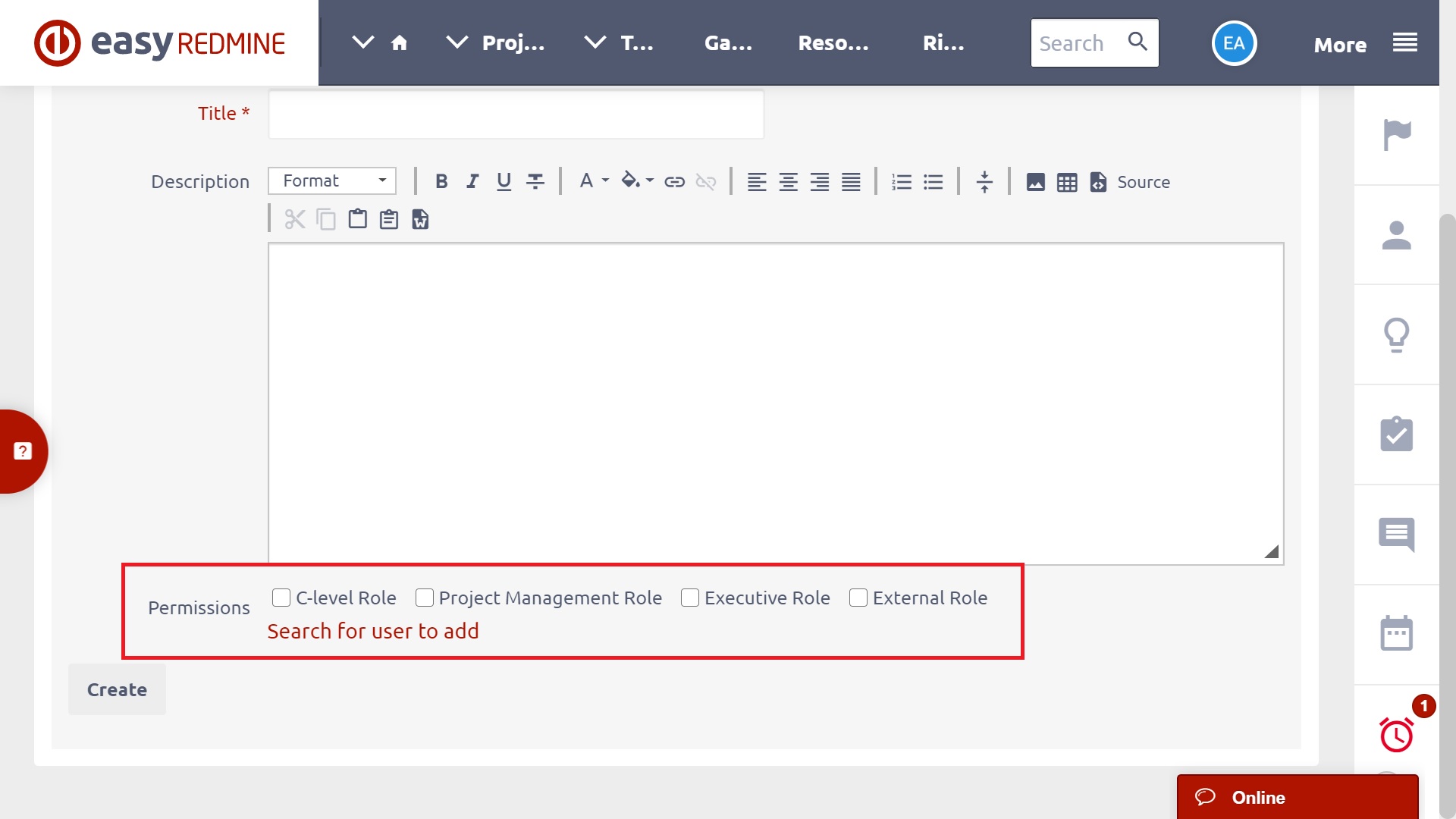
רשימה של תיקיות
כל שורה של רשימת התיקיות מכילה:
- שם התיקייה
- תאריך היצירה, מחבר
- כלי עריכת תיקייה
- אפשרות למחוק תיקייה
- דגל הודעה
כלי העריכה משתמש באותה צורה בה משתמשים ליצירת תיקיה חדשה. אתה יכול לשנות את כותרת התיקיה ואת התיאור כאן. באפשרותך למיין את התיקיות לפי סדר האלף-בית או הפוך. אתה משיג זאת על ידי לחיצה על סימן החץ ימינה משם העמודה (סדר לא אלפביתי, סדר אלפביתי הפוך).
כלים לניהול מסמכים
באמצעות לחיצה ימנית על מסמך מסוים בתיקיית DMS, מופיע תפריט הקשר עם האפשרויות הבאות: עריכה, העתקה / העברה, קישור אל, נעילה, הפעלת התראות, הקצאה, הורדה, אימייל, עריכת תוכן, מחיקה. כדי לערוך את המסמך באופן מקוון בזמן אמת, יש להתקין את Microsoft Office מכיוון שהתכונה אינה תואמת ליישומי משרד אחרים (כולל LibreOffice).
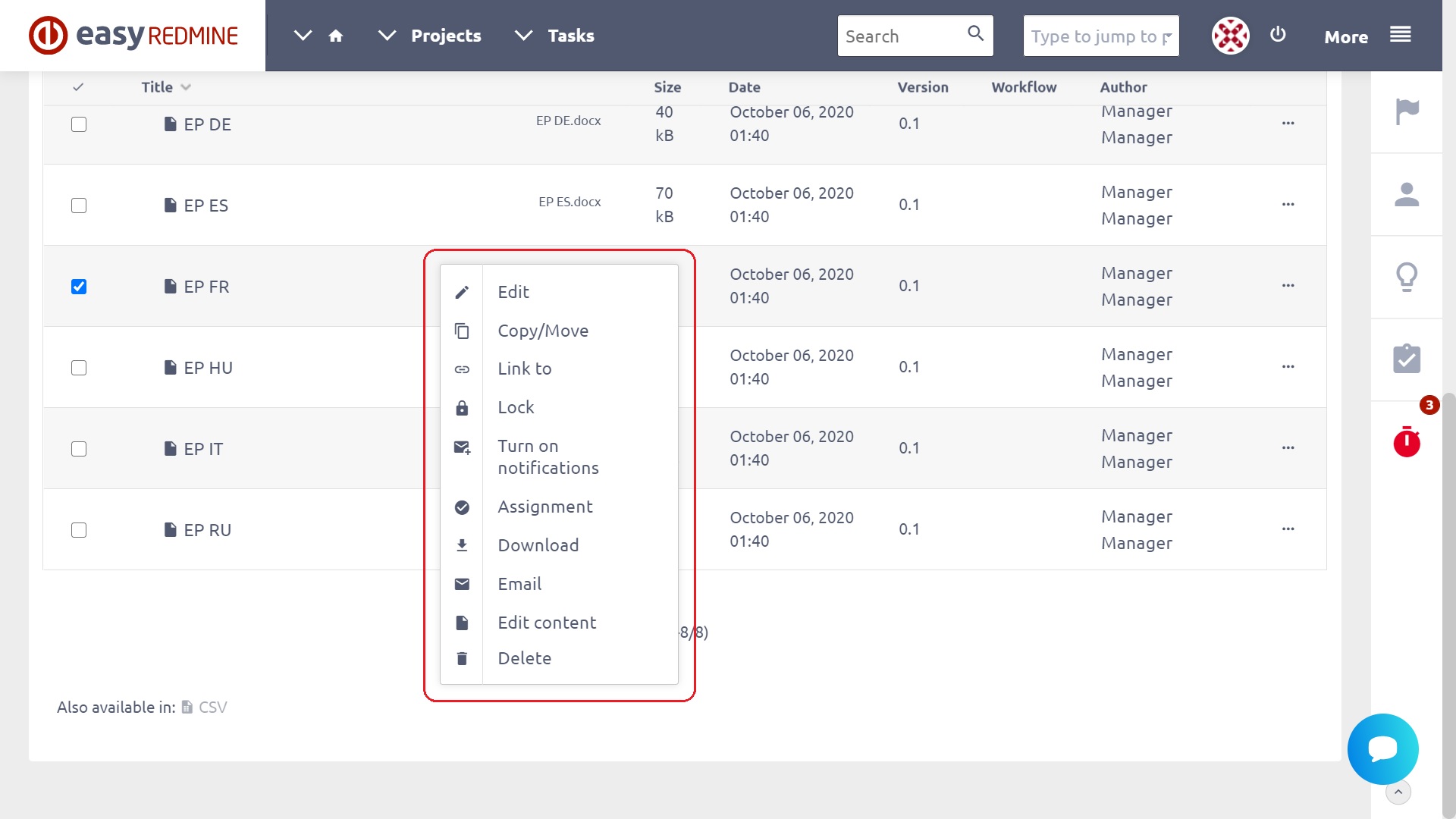
סינון
אם אינך בטוח מהו שם התיקיה, תוכל לנסות להחיל מילת מפתח. עבור אל שדה המסנן, הממוקם בפינה הימנית העליונה והתחל להקליד את מילת המפתח.
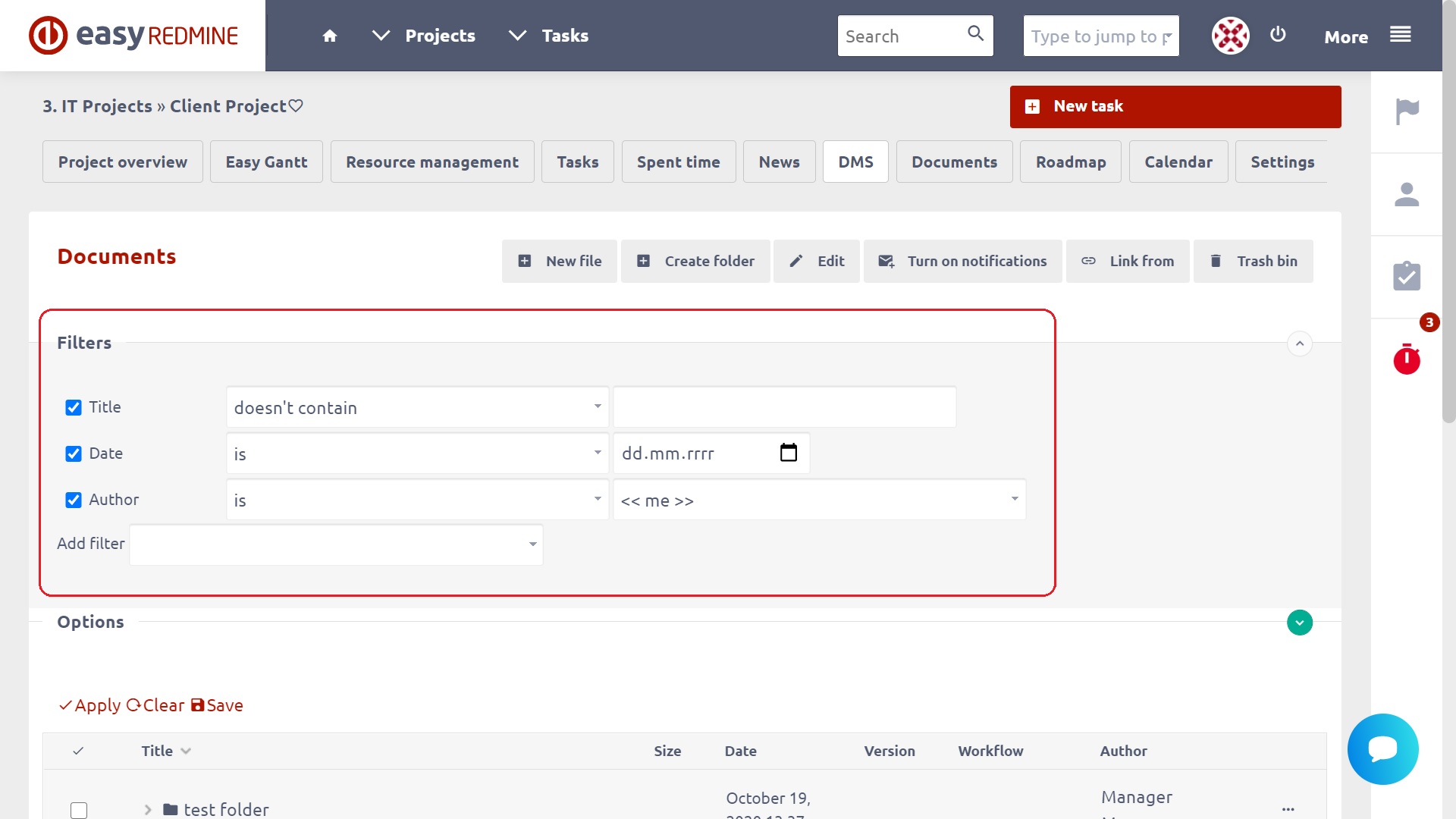
רק אלו תיקיות עם ביטויים שמכילים את הרצף הנתון של אותיות יוצג. כפי שאתם ממשיכים להקליד, תיקיות פחות להישאר.
תיוג
יש רשימה מוגדרת מראש של תגים. אם תבחר תג מהרשימה, שם יוצג מסמכים ותיקיות מסומנים כי תג בלבד. כדי לנקות את מסנן התג וכדי להציג את כל המסמכים והתיקיות שוב רק לבחור את הפריט הריק ברשימה.

הורדה
נניח שאתה רוצה להוריד את כל תוכן התיקיה בשם "הדרכה". סמן את תיבת הסימון מול כותרת התיקיה ואז לחץ על כפתור ההורדה (ניתן לקרוא באמצעות כפתור העכבר הימני או מעל התפריט בסוף שורת התיקיות): כל תוכן התיקיה יוקפץ לאחד. הקובץ ונשמר בכונן הקשיח.
דואר אלקטרוני
אתה יכול לשלוח את תוכן התיקייה לשותף שלך. סמן את תיבת הסימון לפני כותרת התיקייה ולאחר מכן לחץ על הלחצן דוא"ל. כל התוכן של התיקיה יהיה מכווץ לתוך קובץ אחד. תתבקש למלא את כתובת הדואר האלקטרוני של הנמען, נושא ואתה יכול להוסיף פיסת טקסט המסבירה את מה שאתה שולח. הקבצים מכווצים כלולים באופן אוטומטי. עם זאת, היזהר עם שליחת תוכן שלם של תיקיה כמו גודלו יכול לחרוג המגבלות דואר אלקטרוני ואת הדואר האלקטרוני שלך לא יכול להיות מועברת!
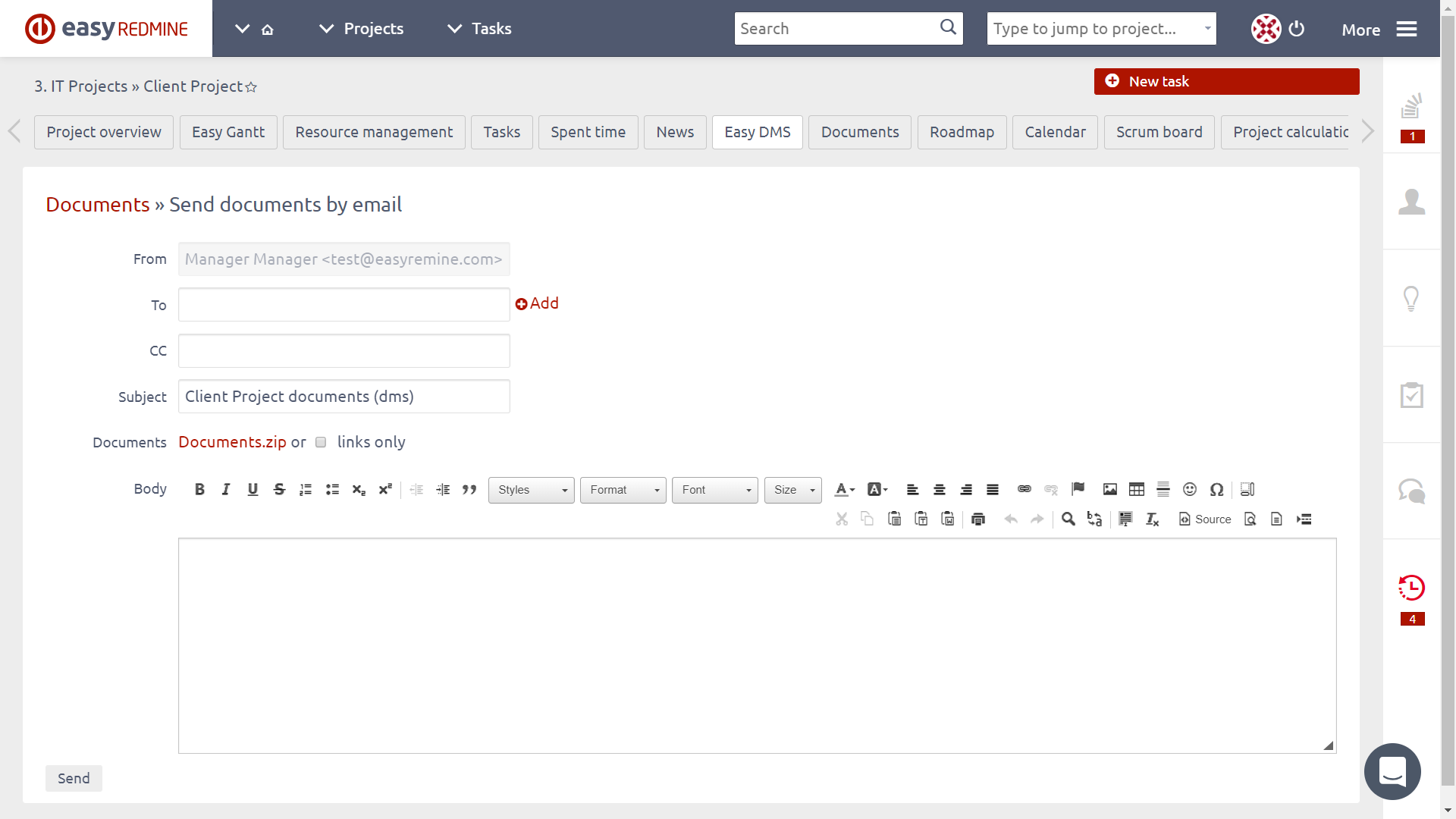
לפני השליחה תוכלו לבדוק את הקובץ המצורף על ידי לחיצה על קישור ה- URL Documents.zip. אם מסומנת רק קישורי תיבת הסימון, במקום זאת יצורפו קישורי URL של מסמכים מצורפים לגוף הדוא"ל.
מחק את התיקייה
באפשרותך למחוק תיקיה על ידי לחיצה על כפתור מחק בתפריט הימני (או על ידי לחיצה ימנית). כדי למחוק תיקיות נוספות בו זמנית, סמן את תיבות הסימון מול כותרות התיקיות, ואז לחץ על הלחצן מחק בתפריט ההקשר (על ידי לחיצה ימנית). אפשר גם למחוק תיקיה עם מסמכים, כלומר תיקיה שאינה ריקה. אפשר גם למחוק תיקיה עם מסמכים, כלומר תיקיה שאינה ריקה.
להוסיף מסמכים
ברגע שיש לך מבנה התיקיות שלך להגדיר, אתה יכול להתחיל למלא אותו קבצים. אתה יכול, כמובן, להוסיף תיקייה חדשה מאוחר יותר בכל עת.
ניתן להוסיף קבצים חדשים בשתי דרכים:
- באמצעות שיטת גרור ושחרר - אתה גורר ושחרר את הקבצים שברצונך להוסיף לאזור שנקרא העלאה; רק לקבצים בגודל <100MB; לא עובד עבור Internet Explorer, הוא פותח את המסמך במקום להוסיף אותו לרשימה
- לחץ על כפתור "קובץ חדש" הממוקם בפינה השמאלית העליונה ואז חפש את הקובץ
אתה רואה רשימה של כל הקבצים מוכנים להיות מוספים. כל שורה מכילה:
- השם של הקובץ
- מצב
- גודל קובץ
- אפשרות להסיר את הקובץ מהרשימה

ניתן להוסיף עד 20 קבצים בתוך העלאה אחת. עבור קבצים מעל 2GB אתה צריך דפדפן 64b. אם אין ברשותך דפדפן 64b, השתמש בכלי אחסון בארכיון כגון ZIP או RAR ו לדחוס ולאחר מכן לפצל את הקובץ המקורי לארכיונים קטנים יותר לפני העלאה. כאשר כל הקבצים מוכנים לטעינה בתיקייה, לחץ על הלחצן התחל העלאה. תראה את סטטוס העלאה המשתנה. במידת הצורך, תוכל להפסיק את ההעלאה על ידי לחיצה על הלחצן עצור העלאה.
ניתן להתאים את גודל האזור על ידי גרירת השורה התחתונה מעלה ומטה.
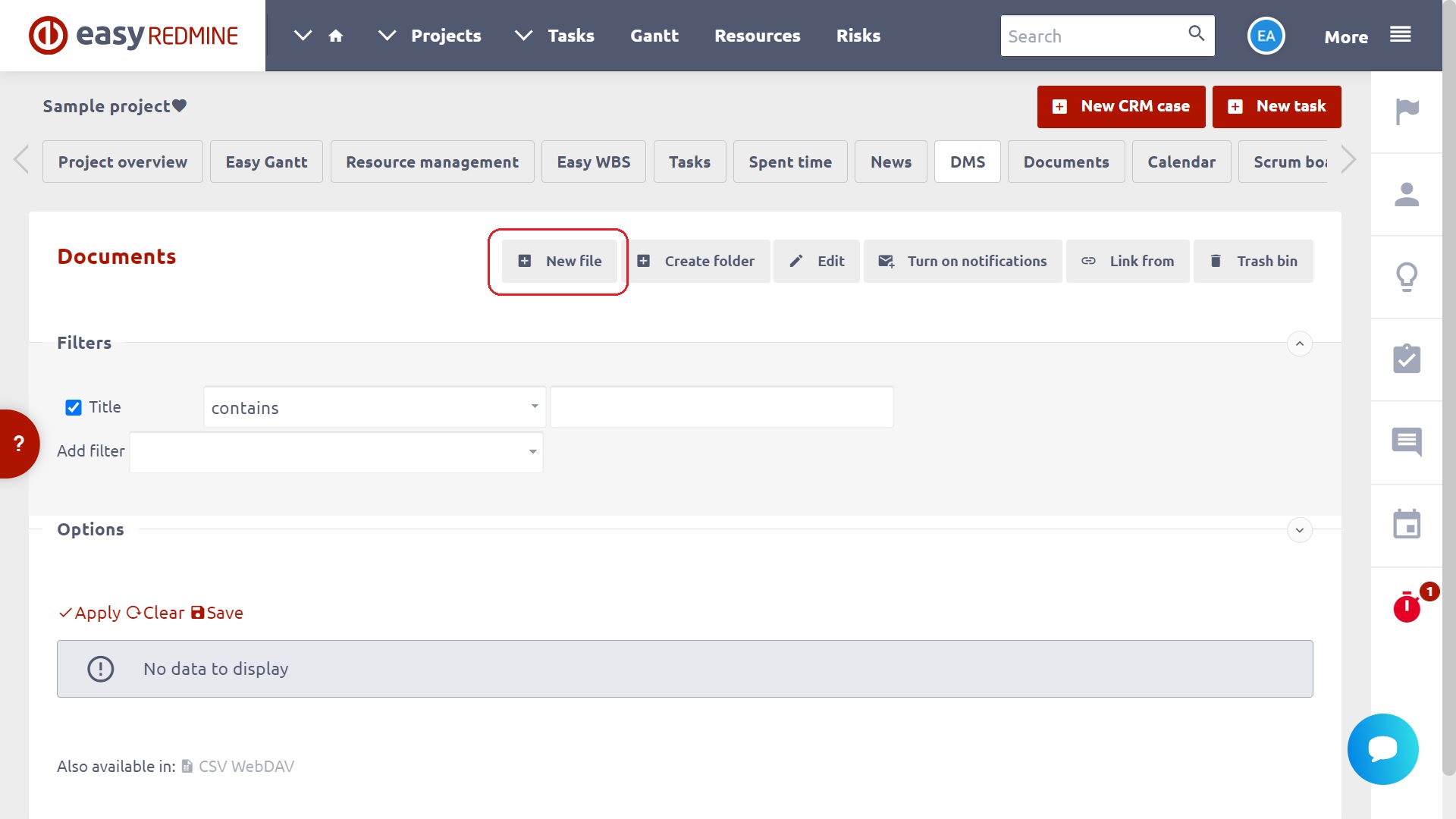
כאשר הקבצים מועלים, מסך דומה מופיע:
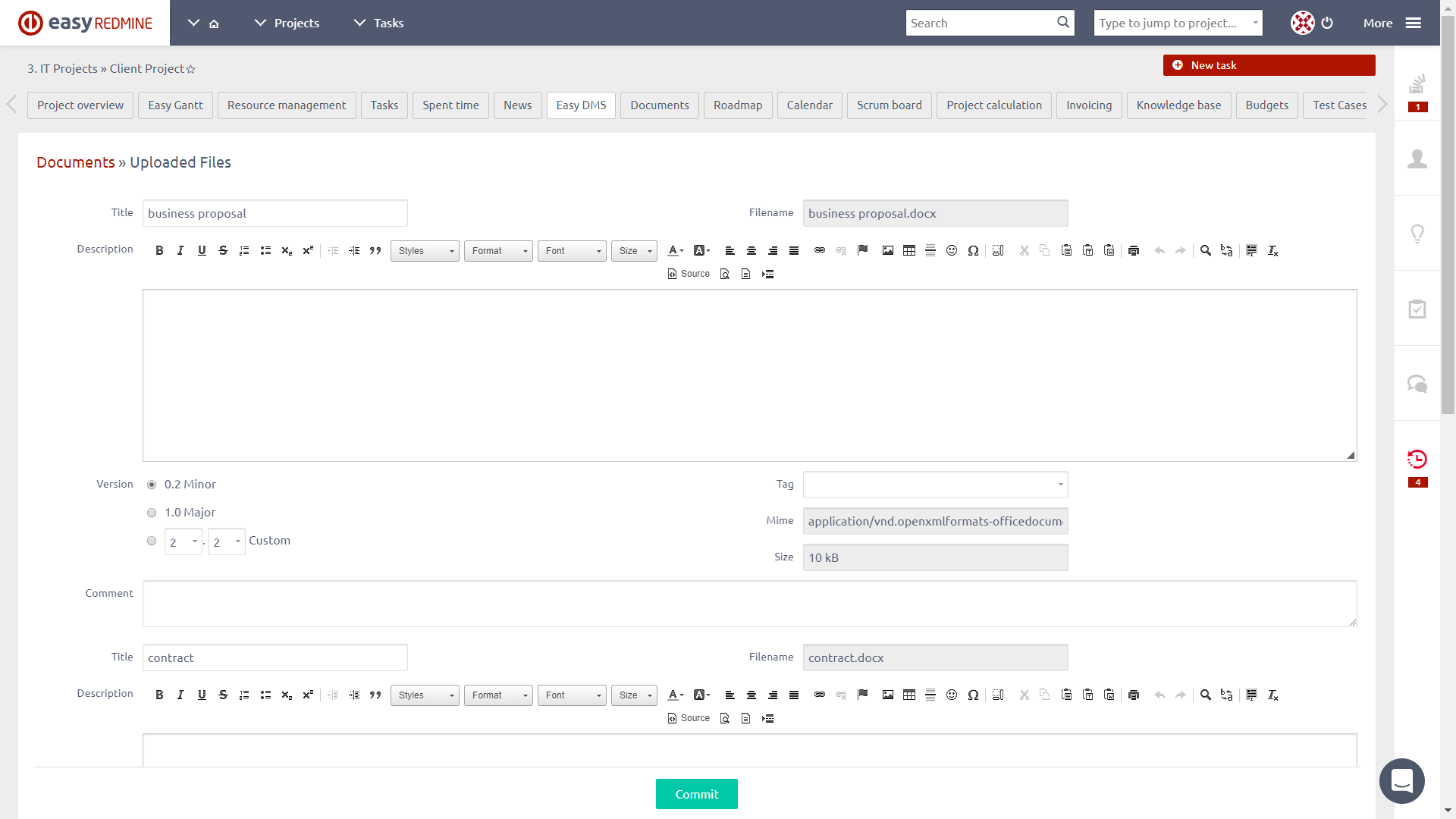
כאן תוכלו לשנות את כותרת הקובץ, להוסיף תיאור ולהגיב ולהקצות גרסה מתאימה. ניתן גם לבחור תגית תואמת מהרשימה שהוגדרה מראש. כשאתה מרוצה, לחץ על הלחצן התחייב. אם מסמך בעל אותו שם קובץ כבר קיים בתיקיה הנוכחית מוצע לך תיקון חדש של המסמך באופן אוטומטי.
תווים לא חוקיים בשמות המסמכים: '\ [\] \ / \ \ \? ": <> #% \ * '
גודל הקובץ המצורף למסמכים מוגבל על ידי הגדרת גודל הקובץ המצורף המרבי בתפריט עוד »ניהול» הגדרות »קבצים» גודל קובץ מצורף מקסימלי.
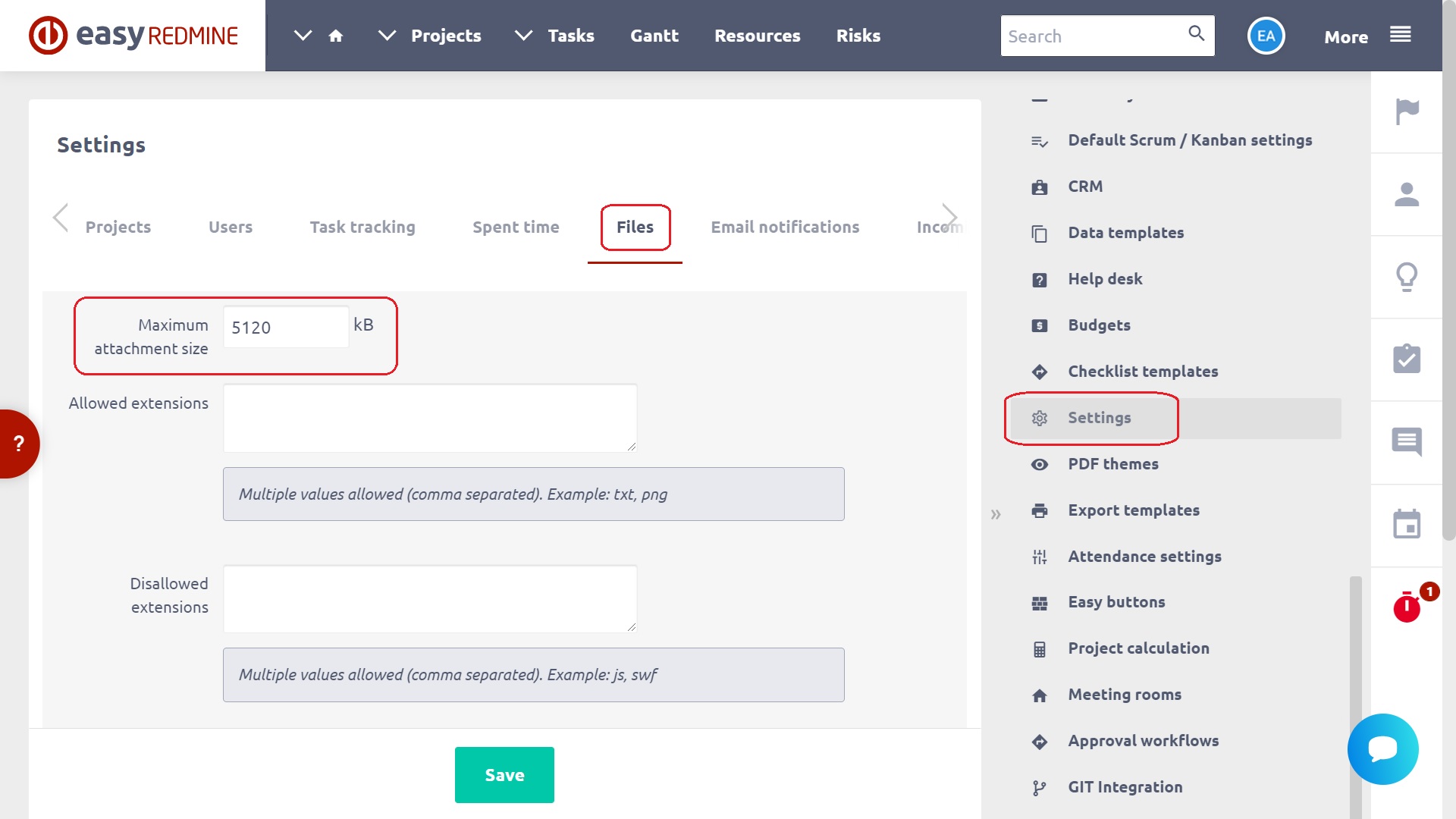
קישורי מסמכים
יש אפשרות ליצור קישור למסמך אחר או תיקיה מאותו או תיקיה אחרת מאותו או פרויקט אחר. קישורים להתנהג כאילו ההפעלה ישירות על מסמך היעד או תיקיה. זה אומר, למשל, כי אם אתה מוריד או בדוא"ל קישור, קובץ הפנית נשלחת המשתמש.
אם מסמך היעד הולך להסירו או עבר המשתמש יהיה להתריע על קישורים קיימים וקישורים אלה יוסר באופן אוטומטי.
יצירת קישור במיקום הנוכחי לקובץ אחר או תיקייה
יש פקודה "קישור מ" בסרגל הכלים של פקודה במסמך או בתיקיית פרטי הטופס. לאחר לחיצה על סמל זה מופיע טופס חדש קישור למסמך חדש. המשתמש צפוי לבחור פרויקט מקור, תיקיה או מסמך אופציונלי כיעד של הקישור רק להיות שנוצר.
פנימי
אפשר ליצור קישורים לאובייקטים DMS.
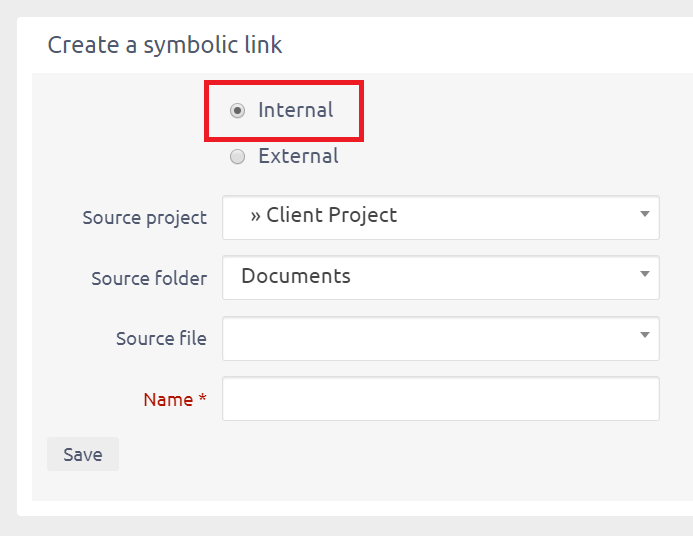
חיצוני
אפשר ליצור קישורים אובייקט חיצוני באמצעות כתובת האתר שלהם.
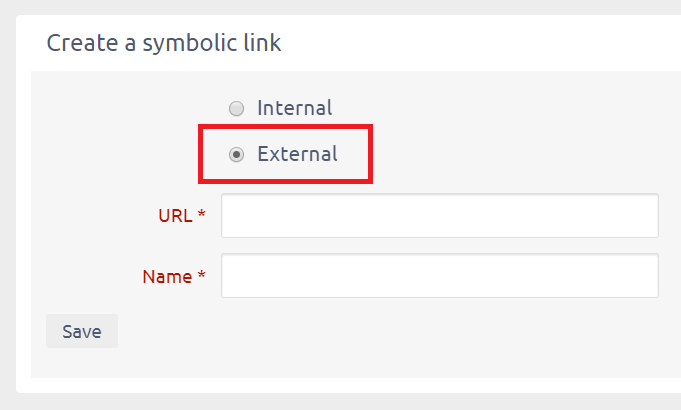
יצירת קישור המקובץ או התיקייה הנוכחי לתיקייה אחרת
לא תהיה פקודה חדשה "קישור אל" בסרגל הכלים של הפקודה של התצוגה הראשית. לאחר לחיצה על סמל זה מופיע טופס חדש קישור למסמך חדש. המשתמש צפוי לבחור פרויקט יעד ותיקיה שבה הקישור שנוצר רק יהיה ממוקם.
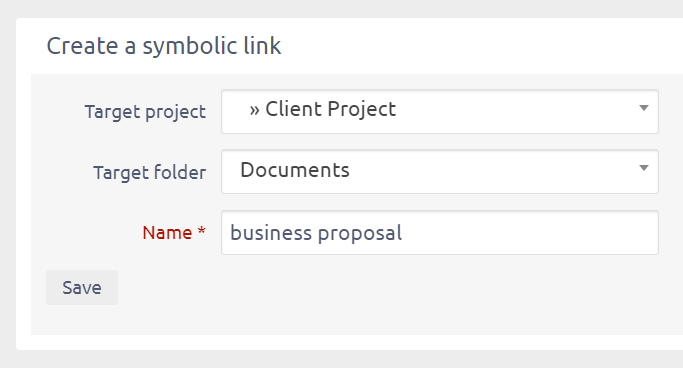
רשימת המסמכים
הקבצים שלך מתווספים לתוך התיקיה:
אתה רואה את כותרות ושמות הקבצים, גודלם, תאריך השינוי האחרון, הגרסה, מצב זרימת העבודה ומי הוסיף אותם (הכותב). יתר על כן, אתה יכול לנעול או למחוק קבצים. תנועה של מסמך יוצרת גרסה חדשה שהמחבר שלה הוא המשתמש שהעביר את המסמך. לכן, מחבר המסמך שונה למשתמש הנוכחי בהתאם לתיקון האחרון.
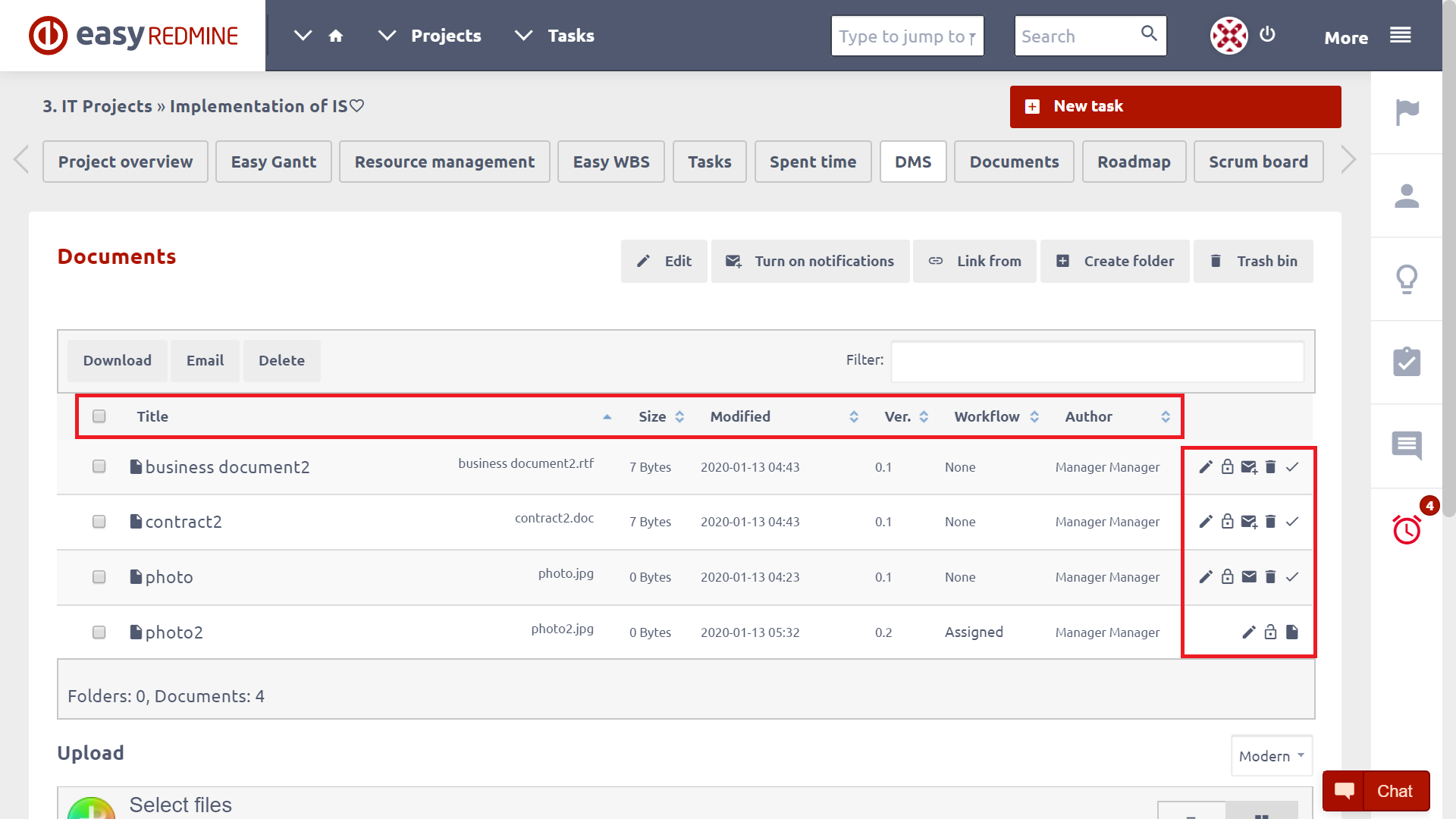
סמלים ומשמעותם:
 פרטי הקובץ
פרטי הקובץ
 נעילה כדי למנוע שינויים עבור חברים אחרים
נעילה כדי למנוע שינויים עבור חברים אחרים
 לפתוח כדי לאפשר שינויים עבור חברים אחרים
לפתוח כדי לאפשר שינויים עבור חברים אחרים
 מחק קובץ
מחק קובץ
 הודעות לא פעילות: הפעל (מנהל פרויקט או מנהל בלבד)
הודעות לא פעילות: הפעל (מנהל פרויקט או מנהל בלבד)
 הודעות פעילה: בטל (מנהל פרויקט או מנהל מערכת בלבד)
הודעות פעילה: בטל (מנהל פרויקט או מנהל מערכת בלבד)
 זרימת עבודה לאישור
זרימת עבודה לאישור
פרטי מסמך
אם תלחץ על  סמל, אתה מקבל את הדף עם מידע מפורט אודות הקובץ.
סמל, אתה מקבל את הדף עם מידע מפורט אודות הקובץ.
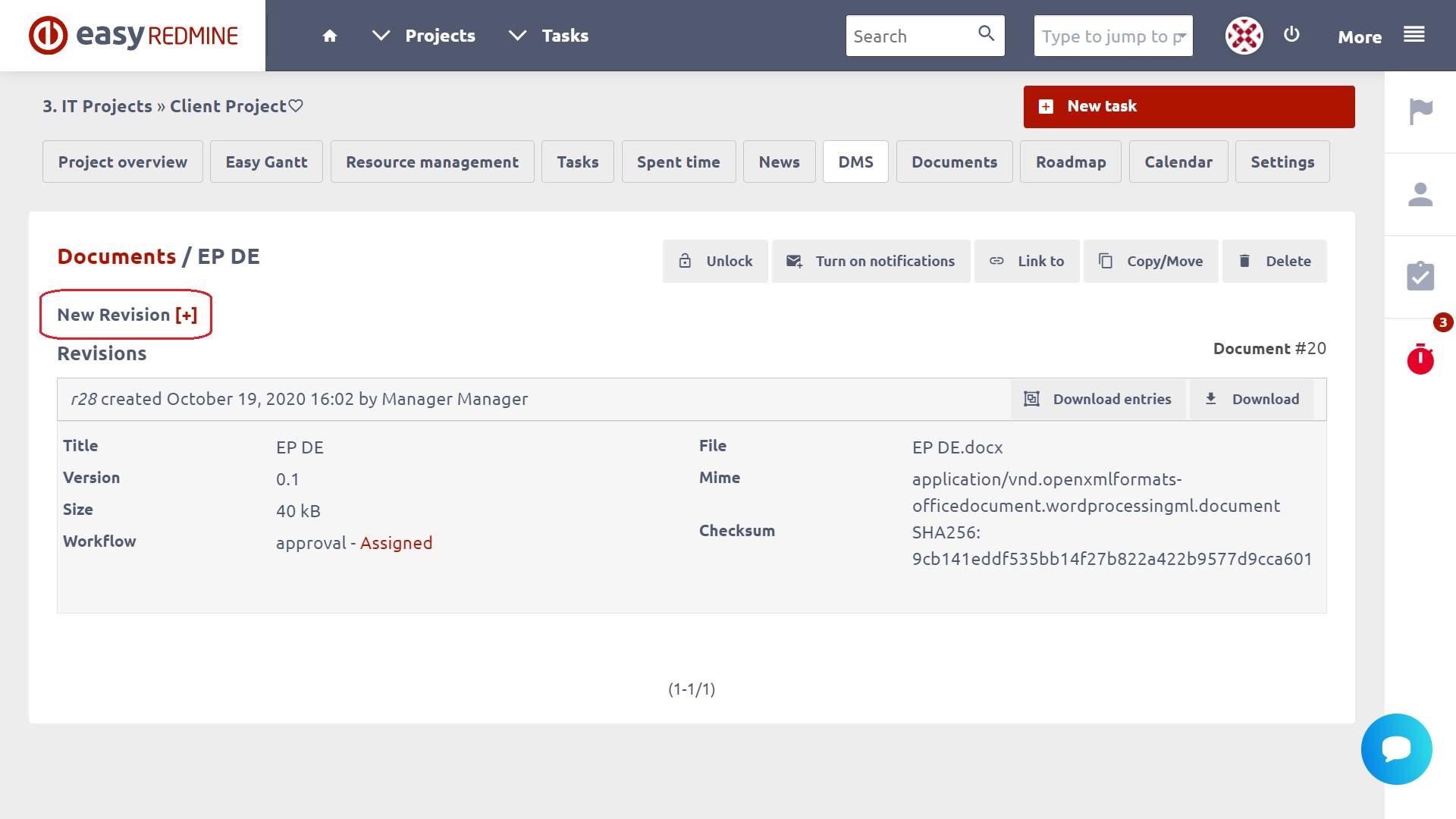
אתה רואה את ההיסטוריה קובץ, גרסאות ולעבודה השוטפת בו. ניתן להוריד גרסאות ישנות יותר על ידי לחיצה על הלחצן המתאים  סִימָן. באפשרותך להציג / להסתיר רשומות הורדה ודואר אלקטרוני על ידי לחיצה על הסמל. אתה יכול למחוק גרסה מסוימת על ידי לחיצה על סמל. ניתן להעתיק את הקובץ או להעביר אותו לתיקיה אחרת או אפילו לפרויקט על ידי לחיצה על הסמל. אז אתה צפוי לבחור תיקיית יעד ופרויקט. הקובץ מועתק או מועבר בלחיצה על כפתור המתאים העתק או העבר.
סִימָן. באפשרותך להציג / להסתיר רשומות הורדה ודואר אלקטרוני על ידי לחיצה על הסמל. אתה יכול למחוק גרסה מסוימת על ידי לחיצה על סמל. ניתן להעתיק את הקובץ או להעביר אותו לתיקיה אחרת או אפילו לפרויקט על ידי לחיצה על הסמל. אז אתה צפוי לבחור תיקיית יעד ופרויקט. הקובץ מועתק או מועבר בלחיצה על כפתור המתאים העתק או העבר.
כמנהל פרויקט אתה גם להציג נתונים סטטיסטיים לגבי מי, מתי וכמה פעמים יש להוריד גרסאות הפרט.
תוכל להוסיף גרסה חדשה על ידי לחיצה על סימן הפלוס + לצד הכותרת 'גרסה חדשה' בחלק העליון של הדף. המסך הבא מופיע:
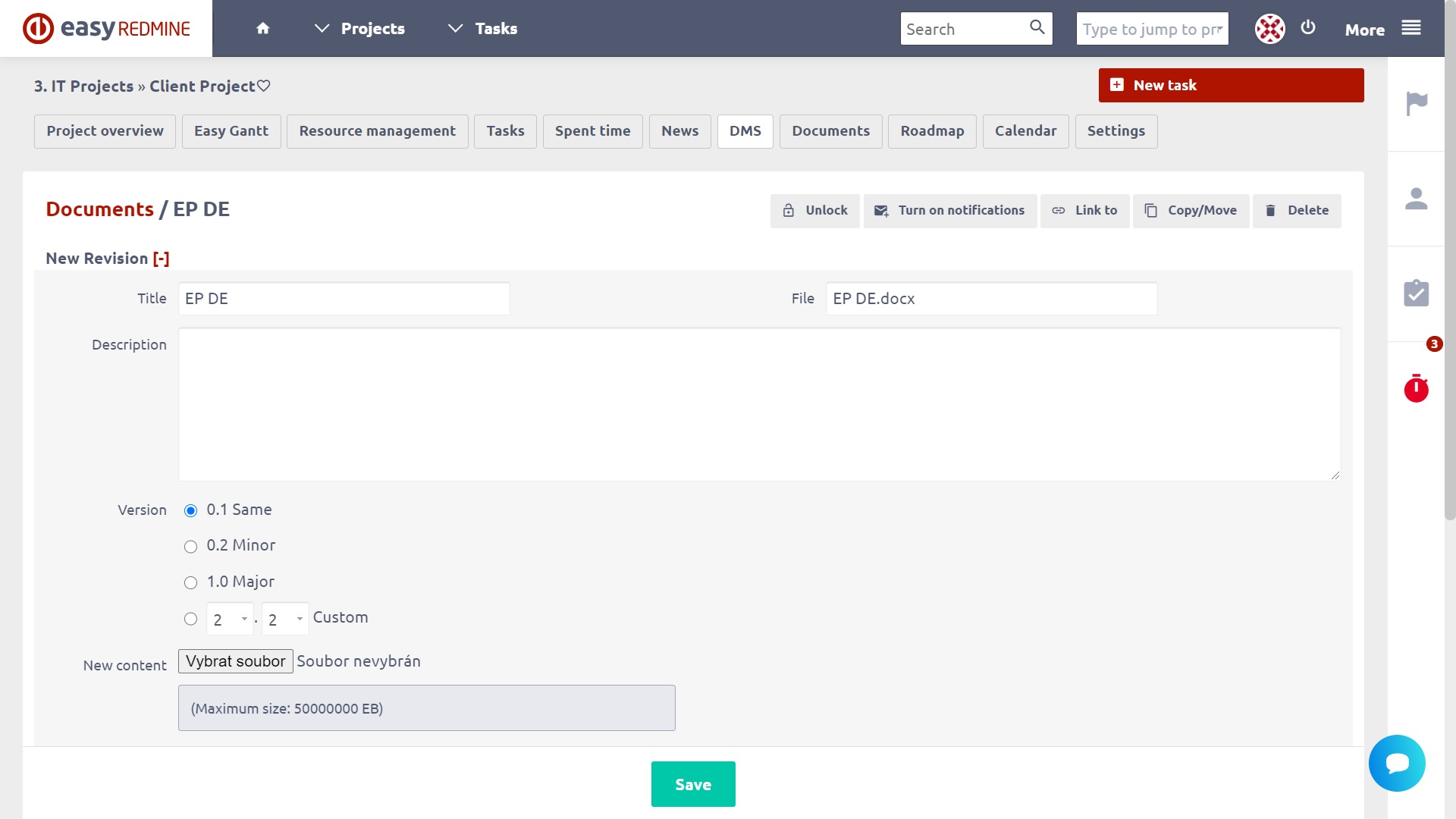
אתה יכול לשנות את הכותרת, התיאור להוסיף הערה חדשה. אם תוסיף קובץ חדש (תוכן חדש), גרסה חדשה תוקצה אוטומטית אליו. זה יכול להיות או גרסה משנית (אם הגרסה הקודמת הייתה x.1, הגרסה החדשה תהיה x.2; בדרך כלל שינויים קלים במסמך), או גרסה ראשית (אם הגרסה הקודמת הייתה 1.x, את הגרסה החדשה תהיה 2.0; בדרך כלל עבור שינויים נרחבים במסמך).
לאחר שסיימת את כל הגדרות המסמך, לחץ על הלחצן יצירה והוסף גרסה חדשה.
הודעות
מנהל הפרויקט או מנהל המערכת יכולים לאפשר / להשבית הודעות עבור כל מסמך או תיקיית מסמכים. אם דגל ההודעות מופעל, הודעת דואר אלקטרוני נשלחת לכל נמעני הדואר האלקטרוני לאחר שינוי מצב המסמך (יצירה, שינוי, אישור). נמעני הדואר האלקטרוני נלקחים מרשימת חברי הפרויקט. הגדרות של הודעות דואר אלקטרוני של משתמשים בודדים נלקחות בחשבון.
אם דגל ההתראות מוגדר בתיקיה, הודעות דואר אלקטרוני נשלחות אם מצב מסמך כלשהו השתנה בתוך תת-היררכיית התיקיה.
יש לציין כי כל הודעות דוא"ל הקשורות Easy DMS נשלחות הן פרויקטים מתוכננים ופרויקטי מימוש. נהפוך הוא, הודעות דוא"ל הקשורים לישויות אחרות קל Redmine אינם נשלחים עבור פרויקטים מתוכננים.
קיימות מספר דרכים להפעלה / השבתה של הודעות דואר אלקטרוני מ- DMS:
- הגדרות Plugin - בהגדרות התוסף, באפשרותך לציין אם ההודעות מופעלות או מושבתות עבור ספריות שנוצרו לאחרונה. זוהי האפשרות "הודעות ברירת מחדל של קובץ", שניתן להגדיר ל- Activated X Deactivated.
- הגדרות פרוייקט - בהגדרות הפרויקט, יש הכרטיסייה מסמכים ובתוכו אפשרות הודעות: ברירת מחדל (ללא שינוי) X Activated (אני רוצה לקבל הודעות גם כאשר הם כבויים) X מושבת (אני לא רוצה לקבל הודעות גם כאשר הם מופעלים). זוהי ההגדרה עבור חבר הפרוייקט המחובר כעת.
- הגדרות פנקס כתובות - עבור כל ספריה, יש סמל להפעלה, בהתאמה ביטול הודעות.
- הגדרות מסמך - עבור כל מסמך, יש סמל להפעלה, בהתאמה ביטול הודעות.
- הגדרות משתמש - בפרופיל המשתמש, כל אחד יכול להגדיר אילו הודעות הם רוצים לקבל.
זרימת עבודה של אישור
מצב זרימת העבודה של האישור מצוין על ידי מצב זרימת העבודה בעמודה זרימת העבודה. המצב ההתחלתי הוא ללא, לאחר הקצאת זרימת העבודה של האישור הסטטוס משתנה למוקצה.
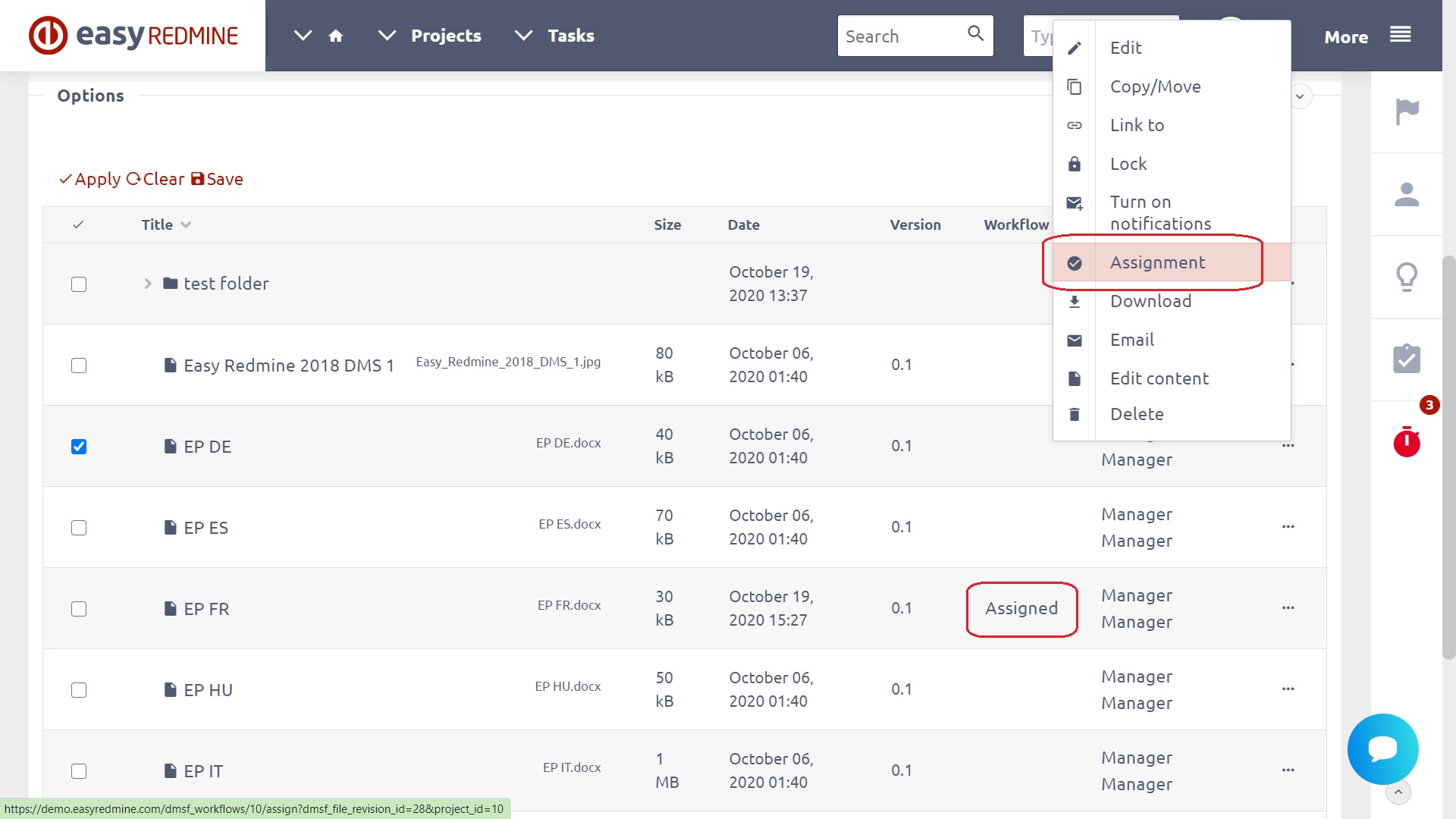
כדי להתחיל בתהליך העבודה של האישור שהוקצה כבר, לחץ על לחצן התחל בתפריט ההקשר.
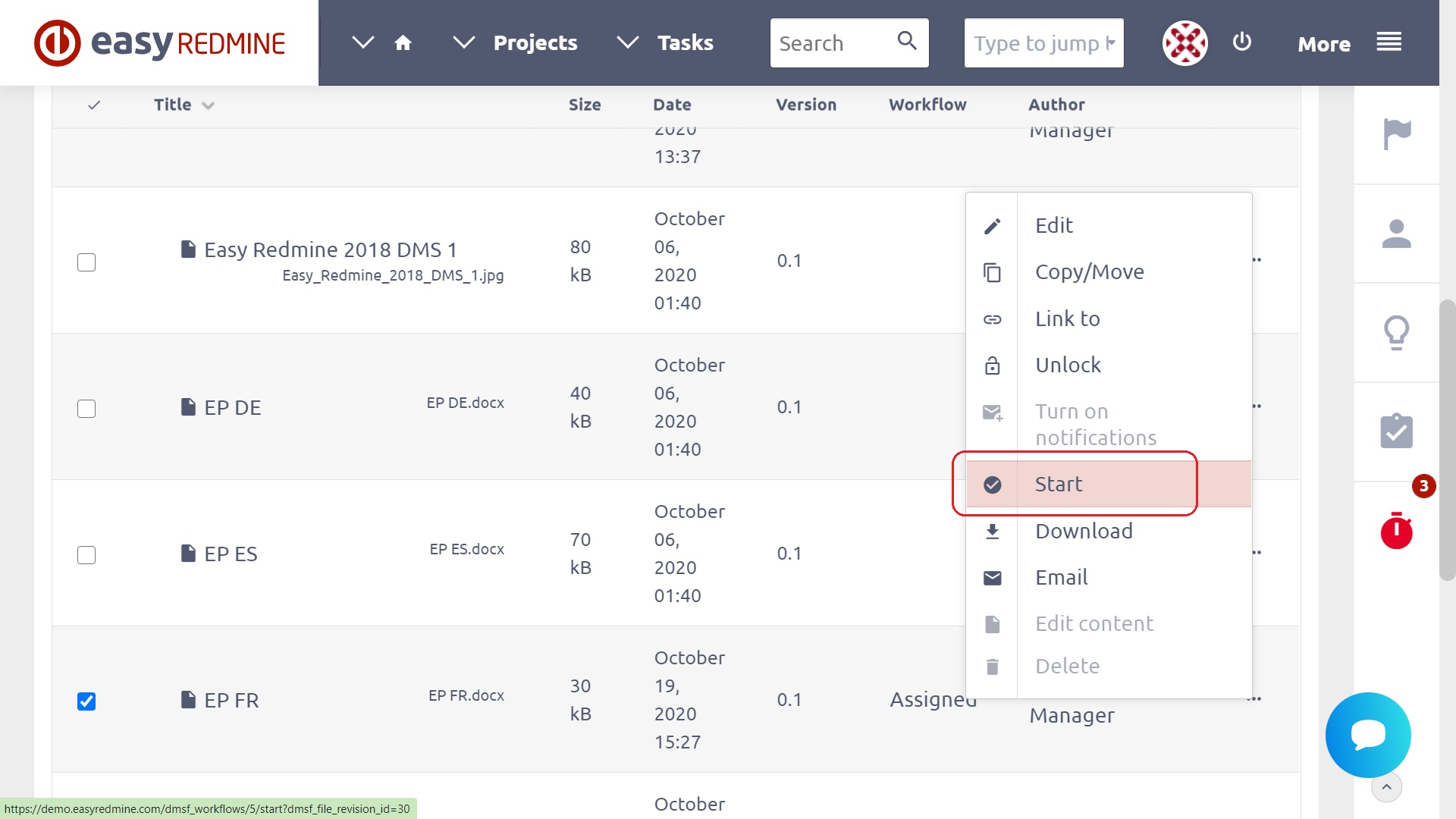
במקרה של מצב זרימת העבודה שם מפורטים מאשרים הבא.
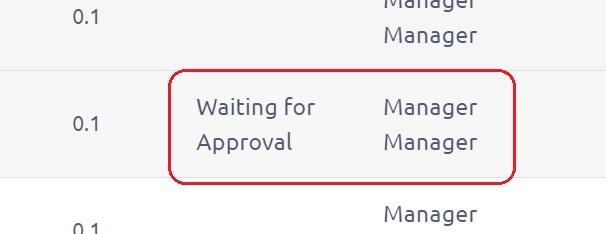
תהליך זרימת עבודה של אישור
התהליך עצמו מתואר בבירור בתרשים להלן.
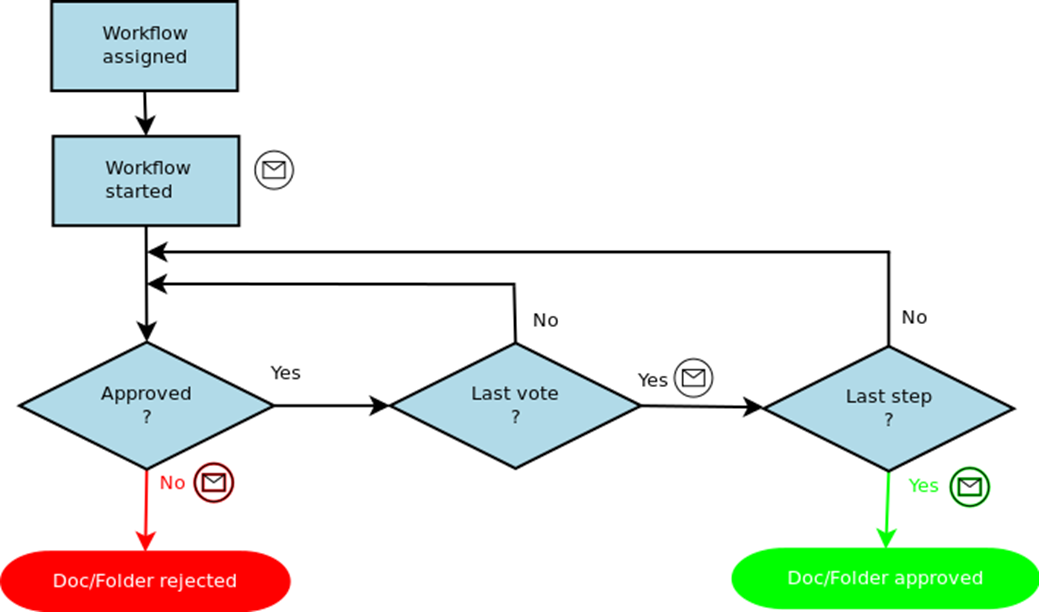
ועכשיו צעד אחר צעד:
1. הקצה זרימת עבודה קיימת לאישור למסמך שנבחר על ידי לחיצה על הסמל: 
ואז צורה משימה עבודה מופיעה:
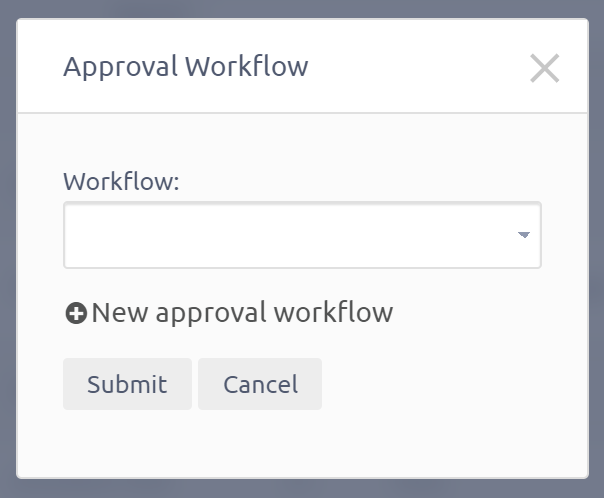
ניתן לבחור בכל זרימות העבודה לאישור הפרויקט. בחר זרימת עבודה ולחץ על כפתור שלח. זרימת העבודה שנבחרה מוקצה למסמך.
2. בשלב הבא יש להפעיל את זרימת העבודה שהוקצתה על ידי לחיצה על סמל: 
3. כאשר זרימת העבודה מופעלת, כל המאשרים בצעדים מסוימים צפויים לבצע אישור. המסמך נעול כדי למנוע את כל השינויים.
אם אתה אחד המאשרים של בשלב האישור הנוכחי, הסמל הוא לחץ מסוגל ואתה יכול לעשות אישור על ידי לחיצה על זה. ואז בצורת האישור מופיעה:
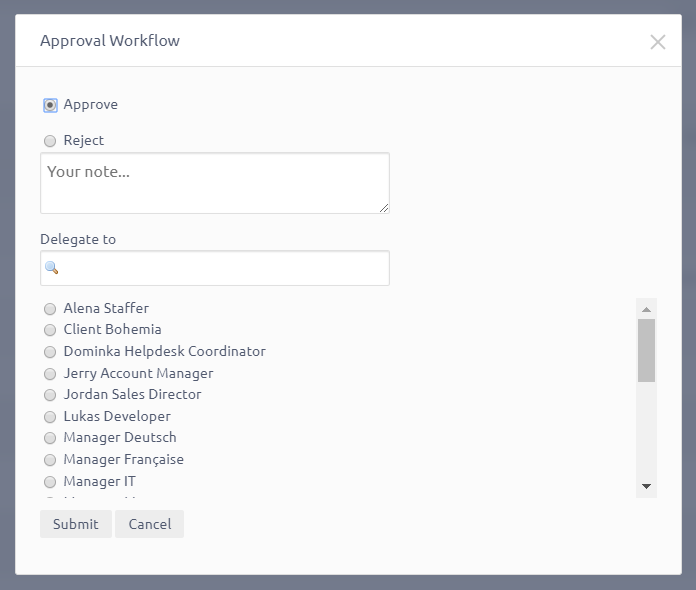
יש לך שלוש אפשרויות כאן, או לאשר, לדחות או להאציל את שלב האישור הנוכחי. במקרה של דחייה או משלחת אתה חייב להגיב על זה בשדה הטקסט "ההערה שלך ...". רק חברי הפרויקט מוצעים למשלחת. ההחלטה שלך תאושר על ידי לחיצה על הלחצן שלח.
4. אם זה עתה אישרת את המסמך ואתה האדם האחרון בשרשרת האישור. המסמך מאושר כתוצאה מאישורך. הסטטוס משתנה ל"אושר ".
5. אם דחית את המסמך זה עתה. שרשרת האישור מסתיימת מייד והמסמך במצב נדחה.
6. אם תאשר זאת ואתה לא המאשר האחרון או שאתה להאציל אישורך למישהו אחר, אישור העבודה ממשיך.
התחבר
כל אישורי העבודה מאוחסנים והם זמינים בחלון היומן. אתה יכול לפתוח את החלון על ידי לחיצה על טקסט מצב זרימת עבודה:
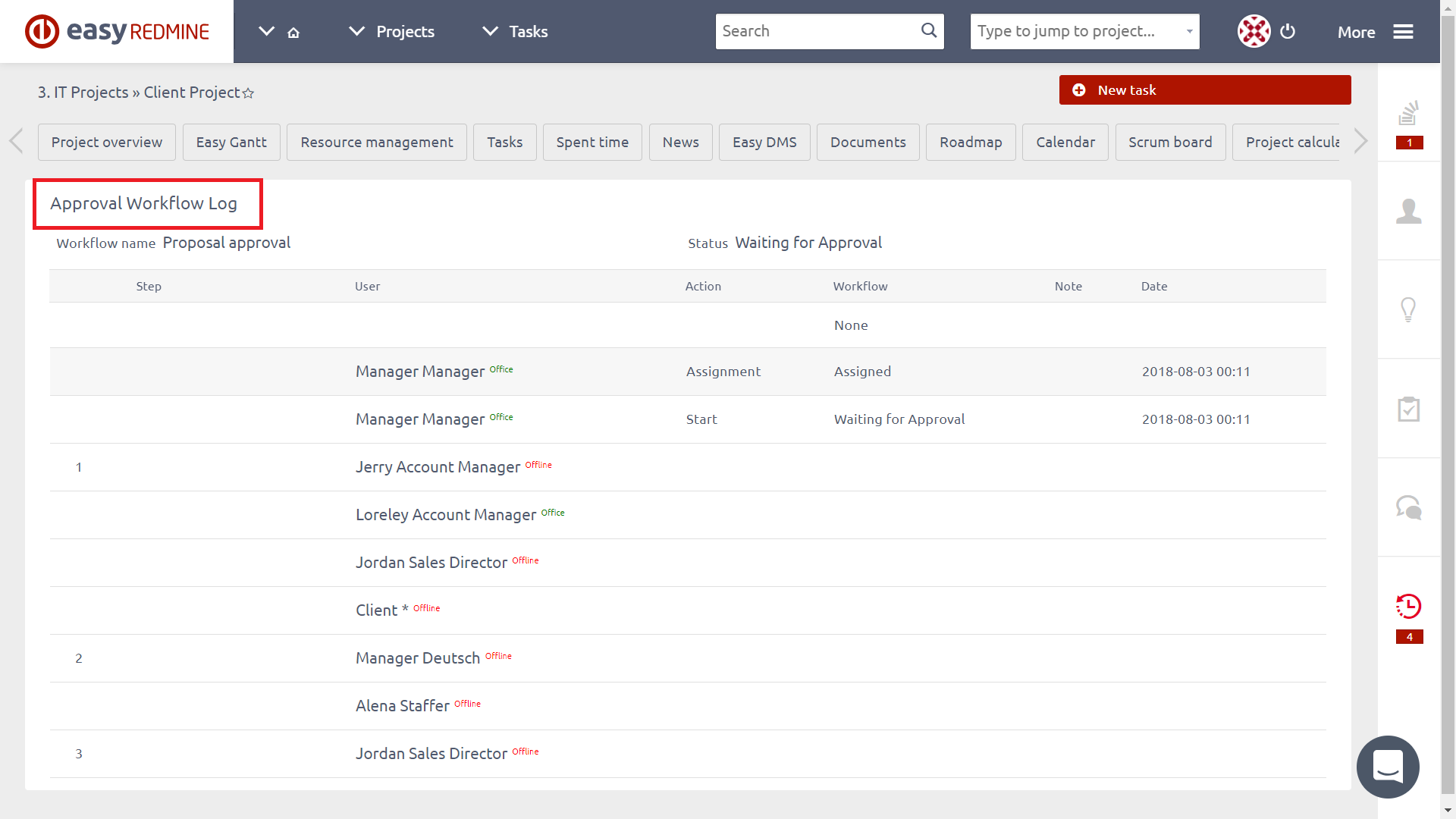
הודעות דוא"ל
הודעות דוא"ל נשלחות על פי הטבלה כדלקמן:
|
אירוע |
מקלט (ים) |
|
זרימת העבודה אישור מופעל |
כל המאשרים של הצעד הראשון |
|
צעד זרימת עבודה של אישור נגמר |
כל המאשרים של הבעלים צעד ואת זרימת העבודה הבא |
|
המסמך אושר |
כל חברי הפרויקט |
|
המסמך נדחה |
כל המשתתפים של זרימת העבודה ואת בעלי העבודה |
|
שלב אישור כבר להאציל |
הנציג |
|
תאריך היעד הושג |
כל המאשרים בשלב הנתון אשר טרם אושר. הודעות אלה הן להתרעם בכל יום עבודה. |
אשפתון
אם מסמכים או תיקיות נמחקים על ידי משתמש, הם מועברים לסל האשפה רק למעשה וניתן לשחזר אותם שוב או להסיר באופן סופי את סל האשפה עם אישור מסמכים. סל האשפה זמין מהתפריט הראשי של DMS. ממשק המשתמש של סל האשפה דומה מאוד לתצוגת המסמכים, למעט סמלי פקודות. סמלי פקודות חדשות לשחזור ומחיקה של תיקיה או מסמך נמצאים ליד התיקיות שנמחקו. לאחר מסמך או תיקיה נמחק סל האשפה אין דרך חזרה!
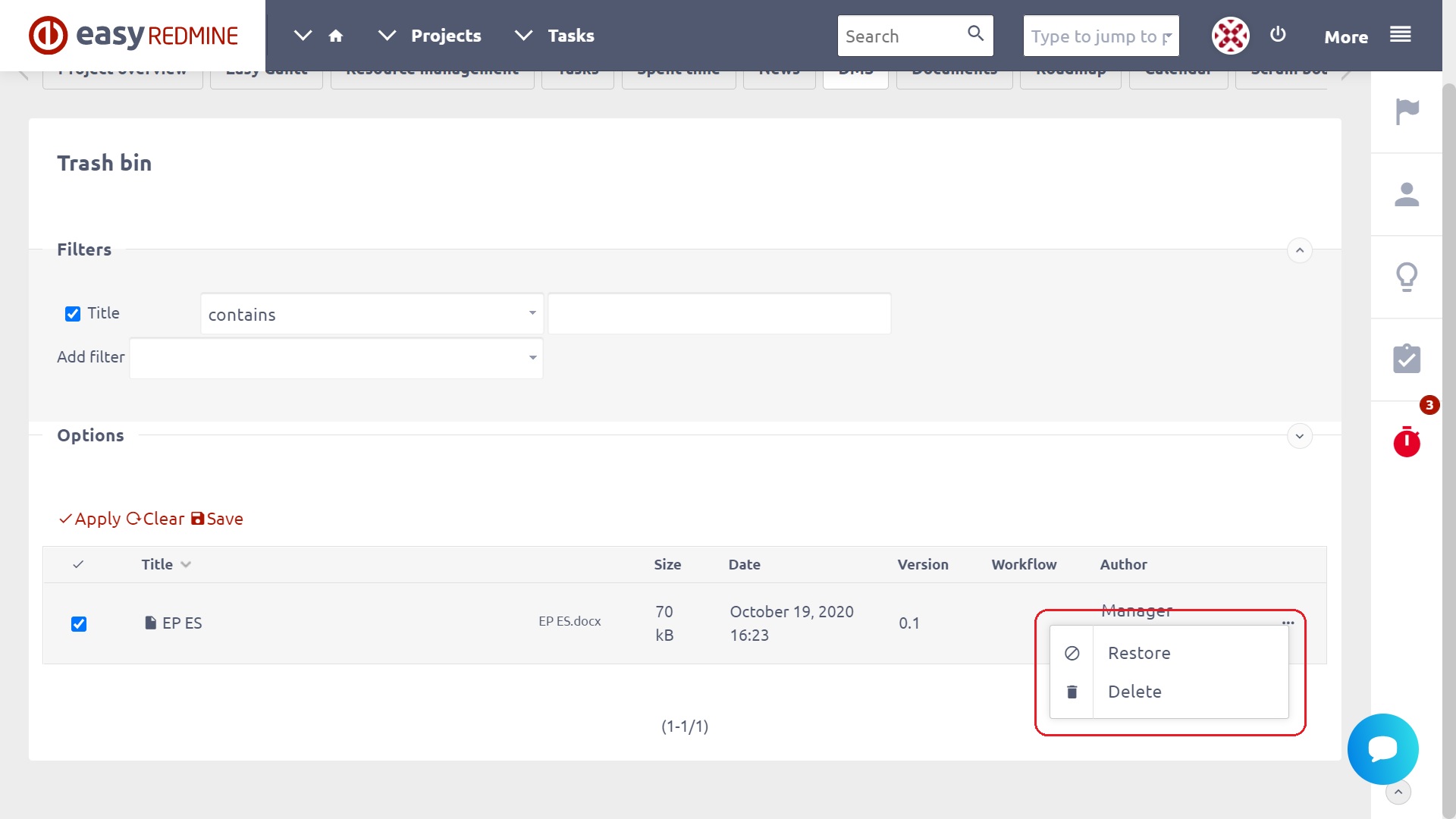
הגדרות אישיות
כל חבר בפרויקט מותר אישית את התנהגות מודול DMS כדלקמן:
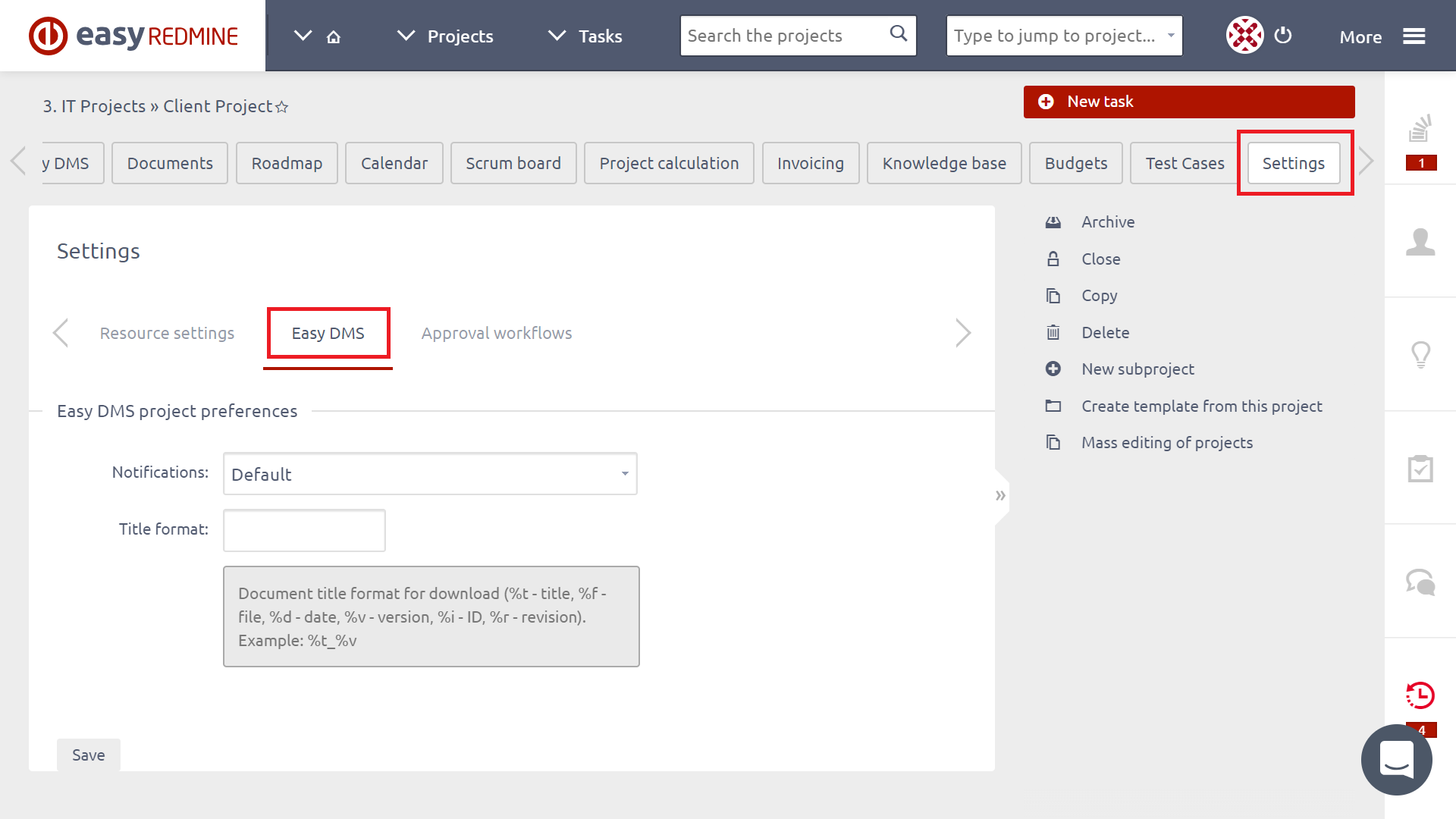
ישנן שתי אפשרויות:
הודעות - הופעל (ברירת מחדל), מושבת - אם אינו פעיל, לא תקבל הודעות דוא"ל הקשורות למסמכים ולהיפך.
פורמט כותרת - שמות קבצים של מסמכים שהורדו ניתן לגבש באמצעות התגים הבאים:
% T - כותרת המסמך
% d - התאריך שבו המסמך הועלה
v% - גרסה של תיעוד
% I - מספר הזיהוי של המסמך
r% - מספר המהדורה של המסמך
קישורים מהירים - אם נבחר, אתה אמור להזין מזהה מסמך במקום לבחור את המסמך מרשימת בחירה בעת יצירת קישור למסמך.
לפעול כנספח
קבצים ומסמכים - באפשרותך לצרף קבצים ומסמך לבעיות.
קבצים - באפשרותך לצרף קבצים רק לבעיות.
תכונה זו מספקת אפשרות לצרף מסמכים למשימות. טופס המשימות החדש / עריכה מכיל אזור גרור ושחרר להעלאת מסמכים. ניתן גם לקשר בין המסמכים הקיימים באמצעות הכפתור קישור מ. מסמכים מצורפים מאוחסנים בתיקיות מערכת הנראות מממשק המשתמש, בהתאם להרשאות.
כיצד להציג פעילויות הקשורות Easy DMS
כל השינויים הקשורים רוויזיה קובץ נרשמים פעילויות.
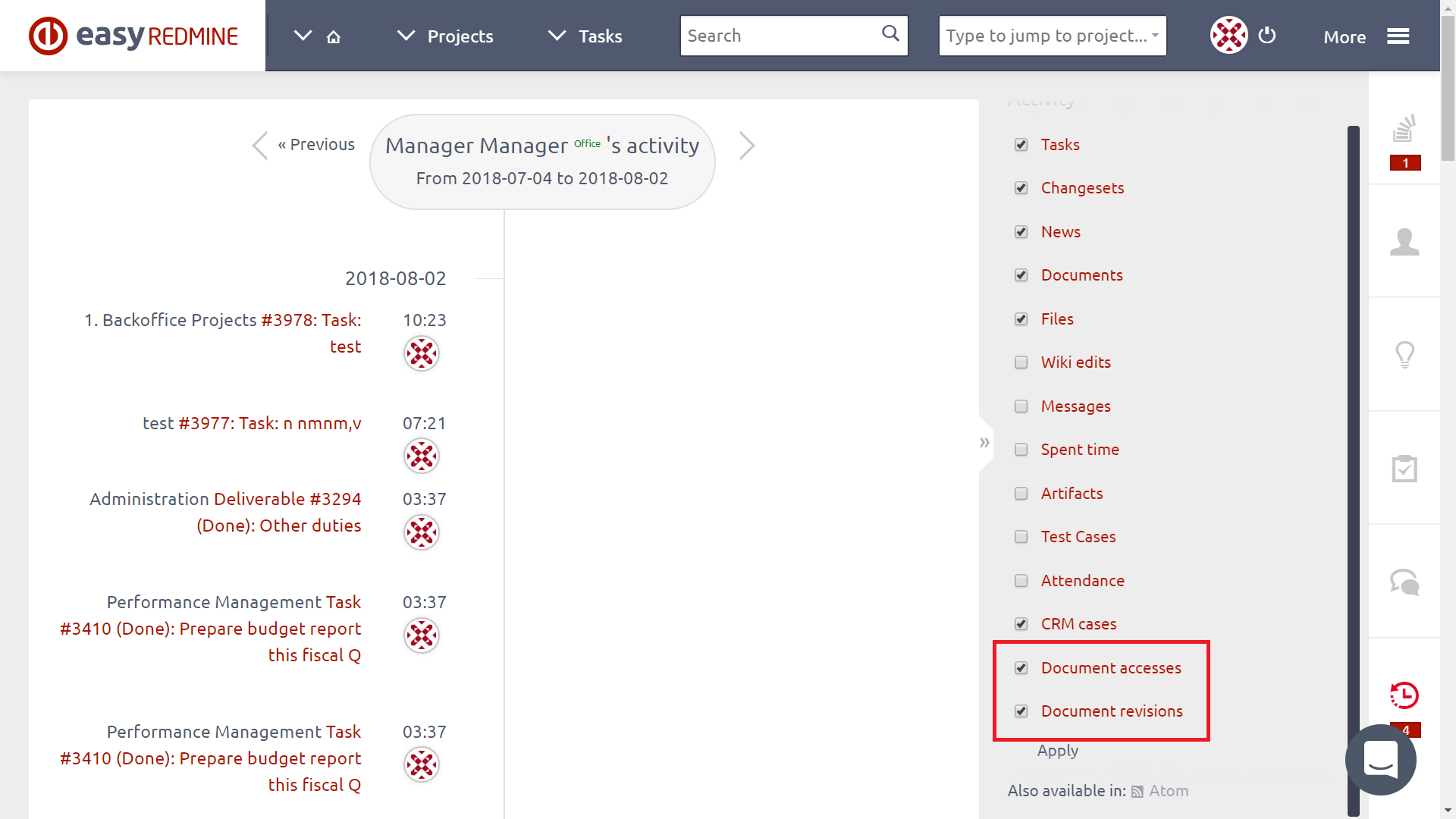
כיצד להגדיר WebDAV
מודול המסמך של הפרויקט יכול להיות מותקן כתיקיית אינטרנט. בתיקייה רכובה זמין מבנה מסמך תיקייה שלם מכן. כאשר משתמש עושה פעולה כגון הורדת / להעלות מסמך או יצירת תיקיה חדשה הקלטתה אוטומטית DMS ויש לו את אותו אפקט כמו המבצע ייעשה בממשק האינטרנט של DMS.
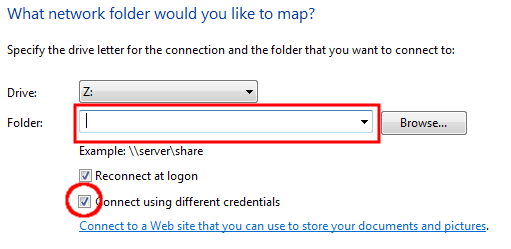
על מנת לעלות מסמכי פרויקט מסמכים פתוחים במערכת MS Windows, לחץ לחיצה ימנית על פריט המחשב בעץ ובחר כונן רשת הר. למלא כתובת האתר של מודול מסמכי הפרויקט, בתבנית הבאה:
https://[your domain]/dmsf/webdav/[project identifier]
בשלב הבא תתבקשו להתחבר במקרה של כניסה מוצלחת תיקייה חדשה עם מסמכי הפרויקט מופיעה.
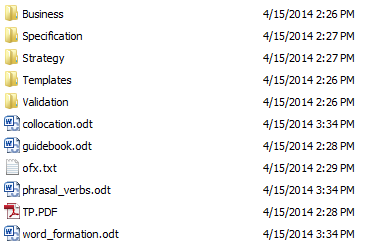
פתרון בעיות WebDAV
למרות העובדה שפרוטוקול WebDAV הוא תקן המשמש לגישה למיקומי רשת, הלקוח עלול להתמודד עם מספר בעיות במיוחד ב- MS Windows. להלן מספר טיפים כיצד להתמודד עם שגיאות שהועלו במהלך מיפוי כונן רשת באמצעות WebDAV.
Microsoft Windows
זה תלוי מה עודכן רמה שאתה נמצא על חלונות. בבקשה התייחס ל את המאמר הזה לקבלת מידע נוסף.
Windows 10, 8.1, 8 ו 7
Windows 10, 8.1 ו- 8 משתמשים בשירותי WebClient כדי להתחבר לשרתים של WebDAV, כברירת מחדל שירות WebClient מושבת, ולכן עלינו להפעיל אותו, וגם לשנות את השירות כך שיתחיל באופן אוטומטי עם הפעלת Microsoft Windows:
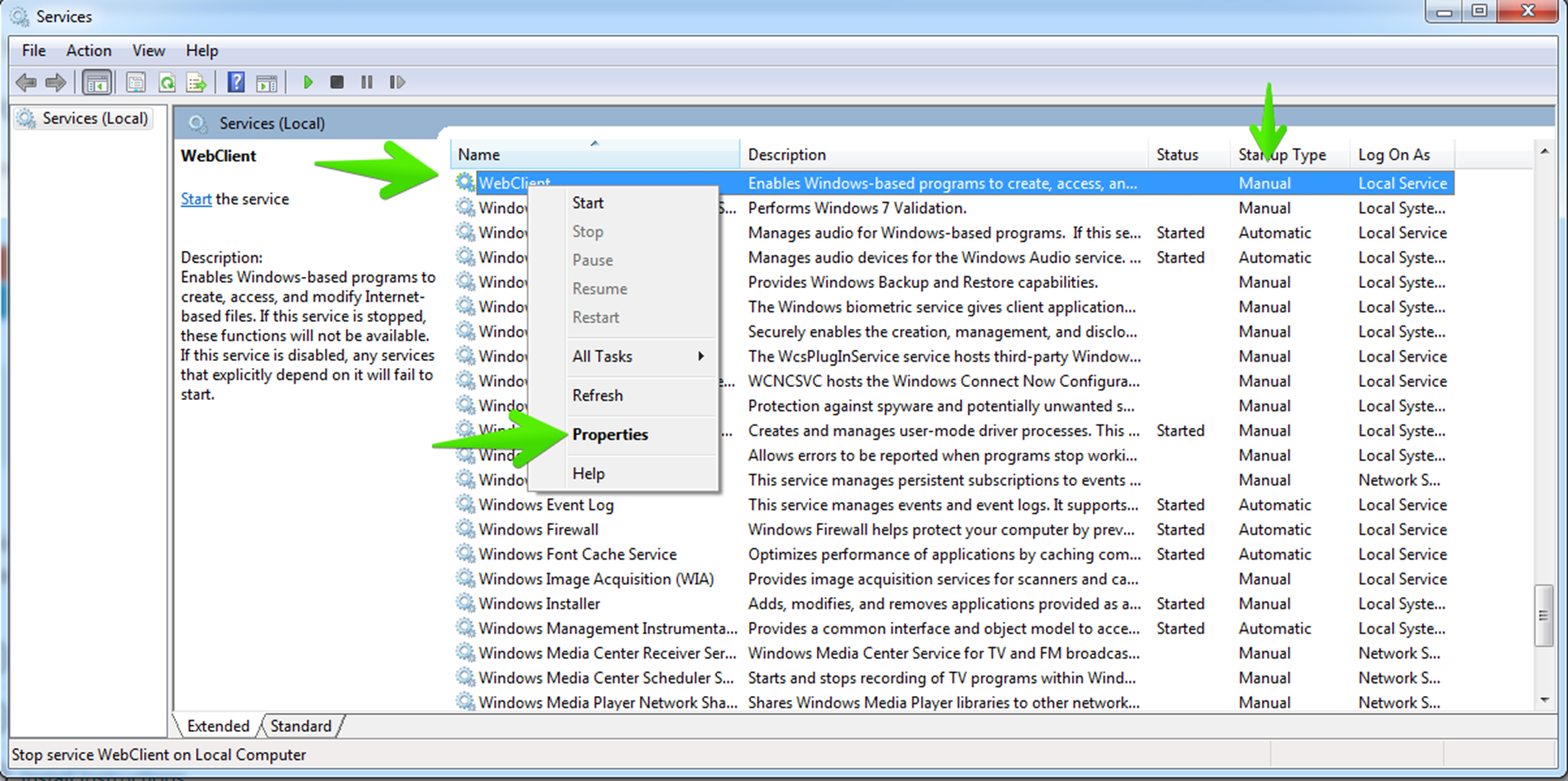
ואז להתחיל אותו ולשנות את סוג ההפעלה באופן אוטומטי:
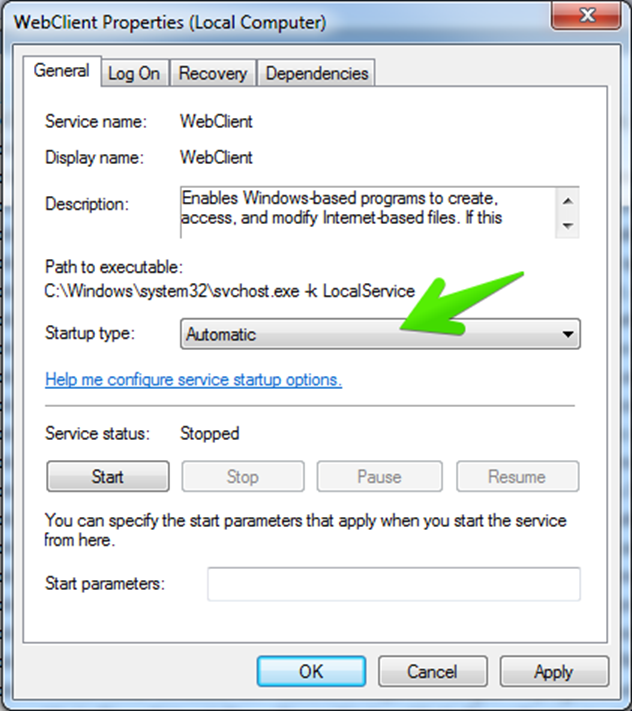
באמצעות CMD
בדוק אם השירות WebClient פועל ומוגדר כ- "Start Auto" (התחל אוטומטית). בשורת הפקודה, באפשרותך להפעיל את WebClient Services על-ידי הקלדה
WebClient להתחיל נטו
אתה צריך להפעיל cmd.exe עם הרשאות גבוהות אם יש לך UAC מופעלת. בסיסי
חיפוש DMS מלא
חיפוש DMS בטקסט מלא נגיש בקלות במסמכים על ידי לחיצה על תיבת הסימון "Documents DMS" בתפריט החיפוש המתקדם.