ניהול נכסים ותצורה
מילון מונחים
ניהול נכסים ותצורה - שם התוסף.
שולחן מותאם אישית - ישויות מותאמות אישית שנוצרו עם שדות מותאמים אישית כמו נכסים או אנשי קשר.
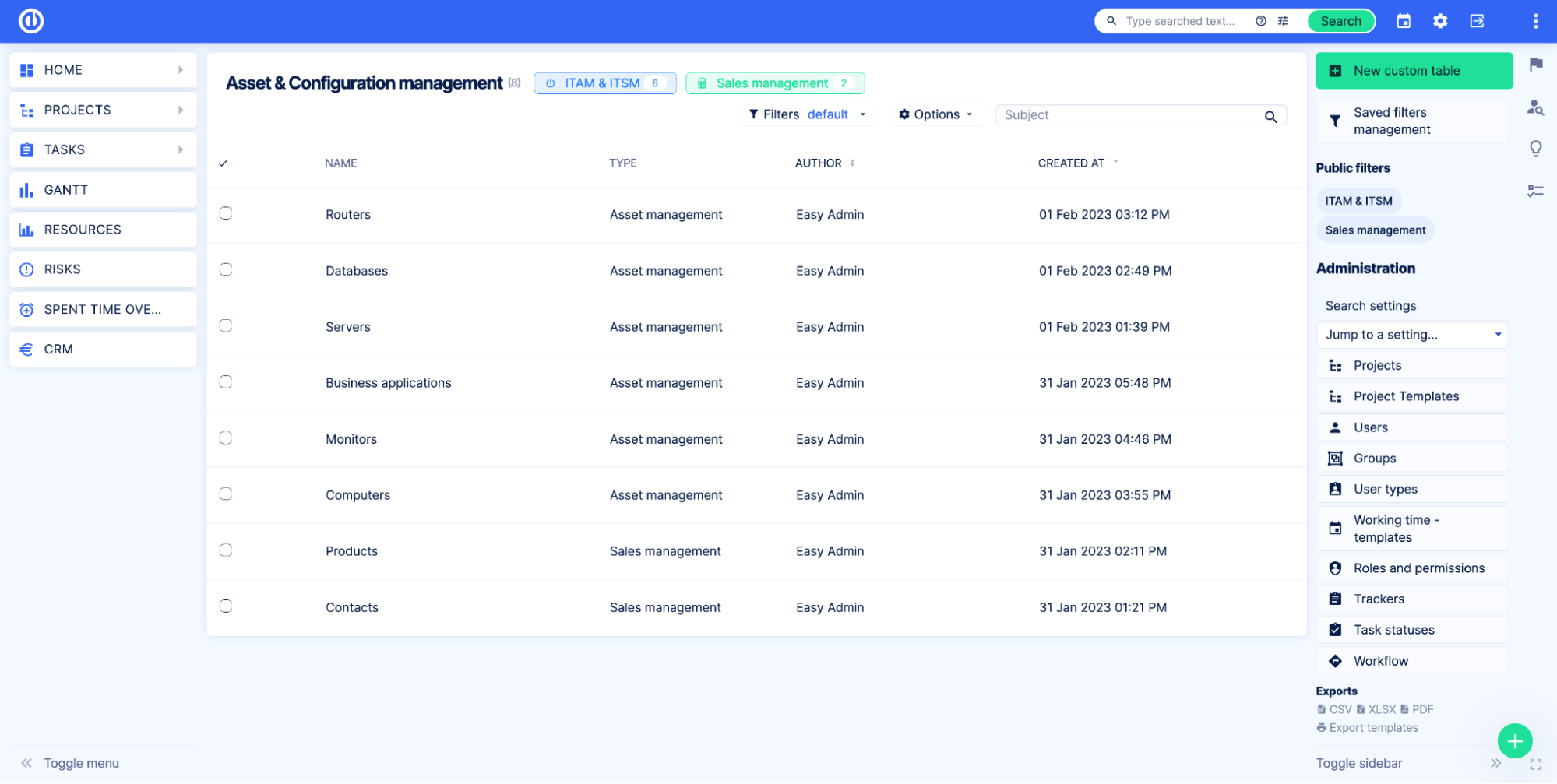
רשומות מותאמות אישית - רשומות בטבלה המותאמת אישית, נכס או איש קשר.
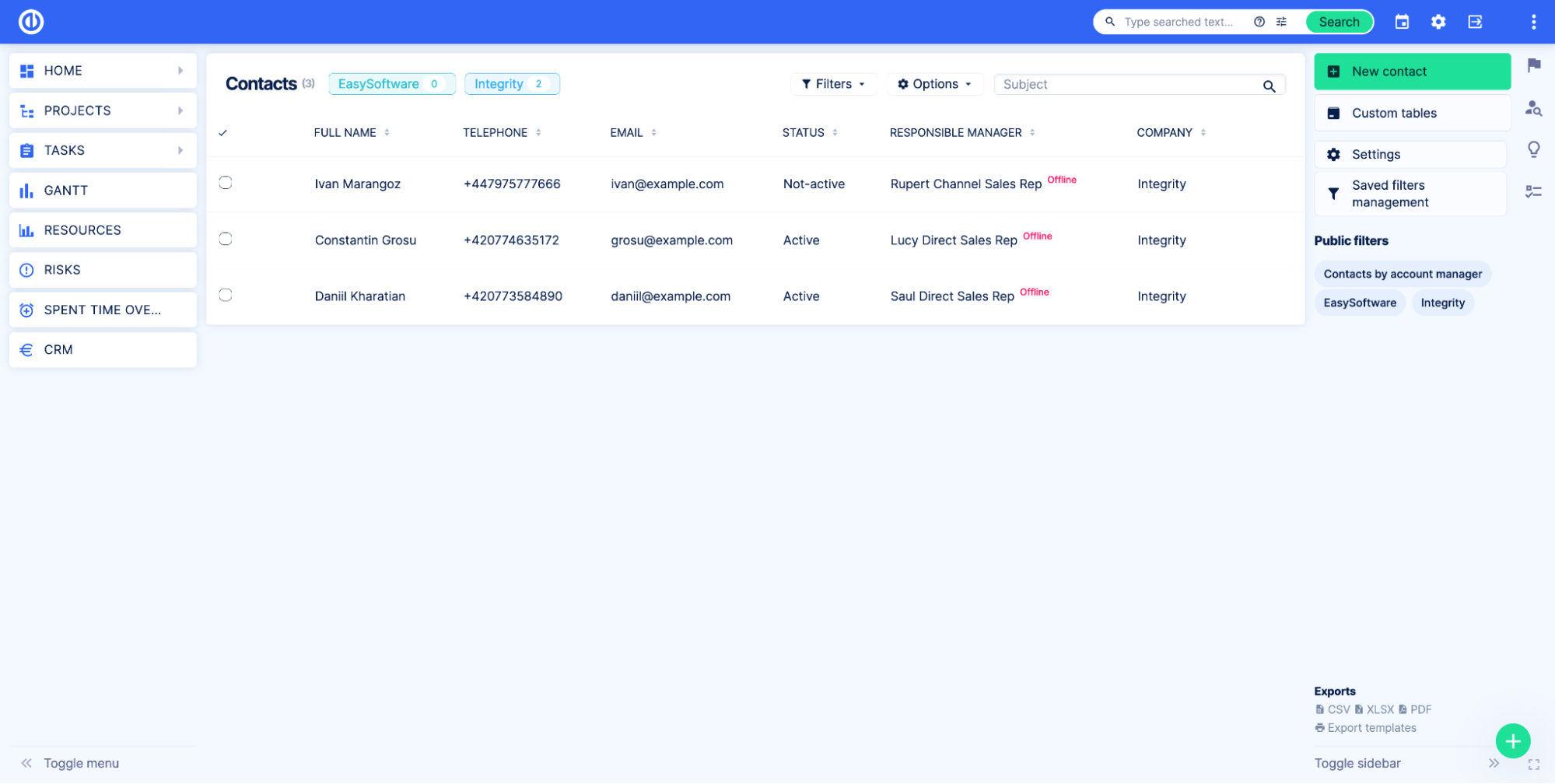
שדות מותאמים אישית - שדות מותאמים אישית של Easy Redmine משמשים ליצירת טבלאות מותאמות אישית. שדה מותאם אישית אחד מייצג עמודה אחת בטבלה, כמו שם מלא, דואר אלקטרוני, שלוחה טלפון.
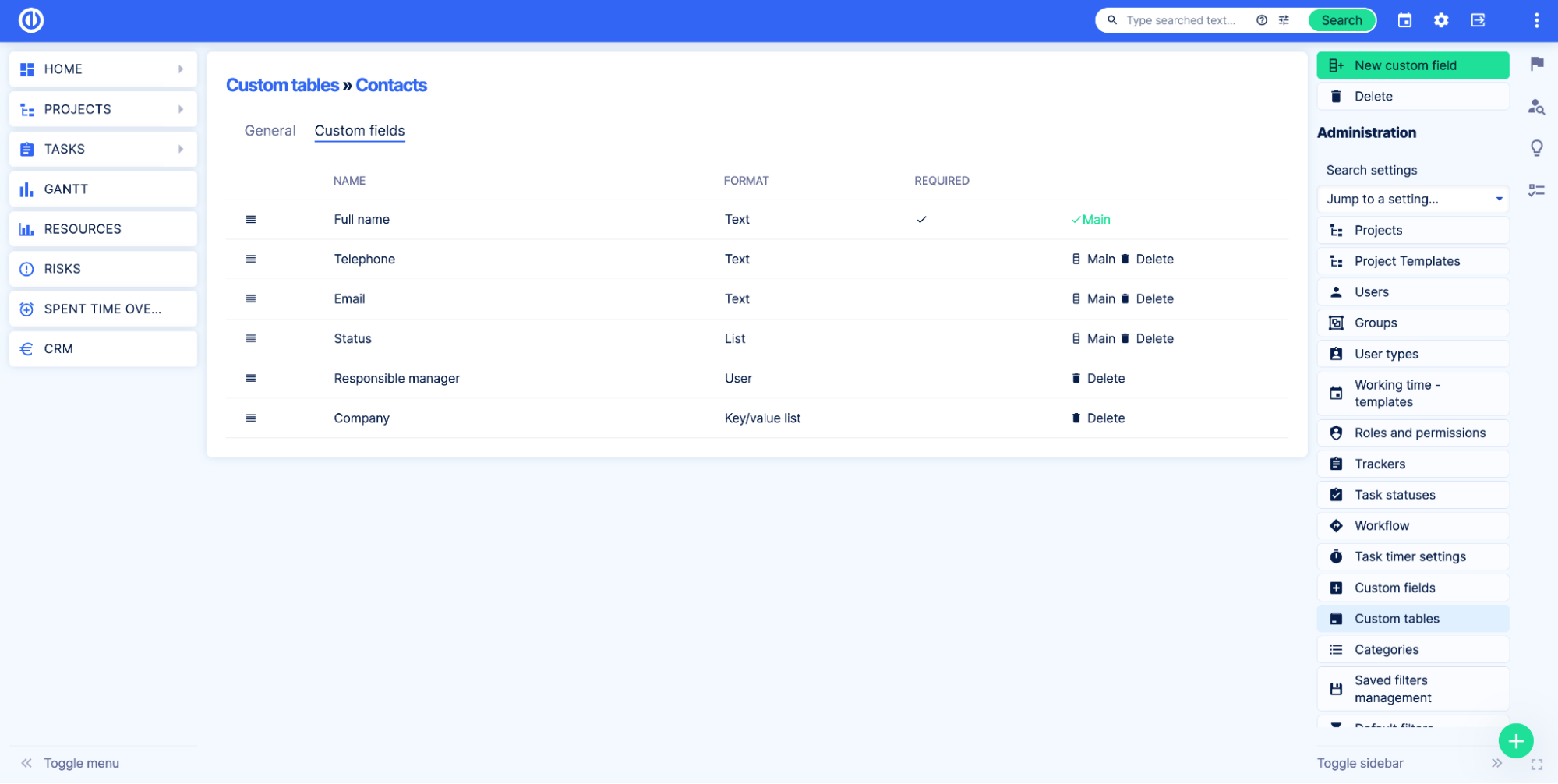
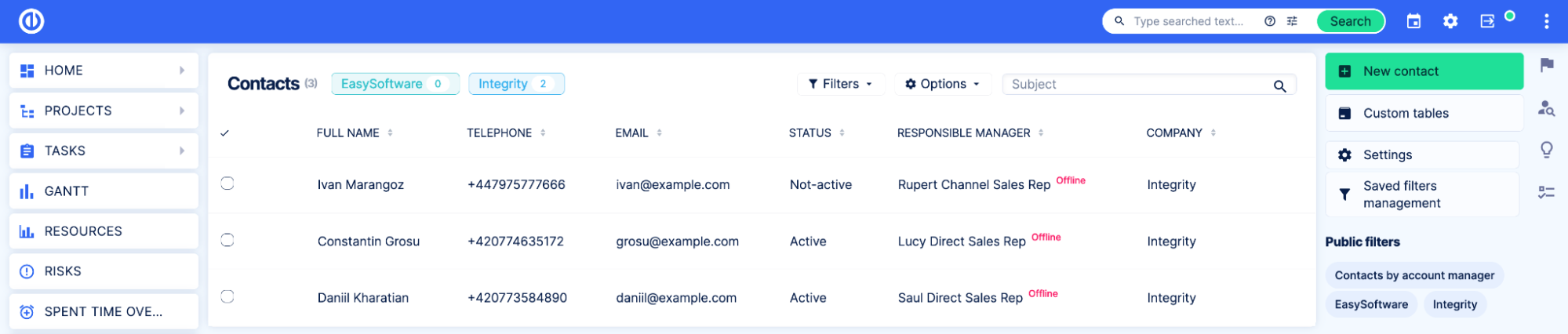
סקירה כללית
אל האני ניהול נכסים ותצורה תוסף הוא כלי המאפשר למשתמשי Easy Redmine לעצב וליצור טבלאות נתונים מותאמות אישית בקלות ומרחיב את הפונקציונליות. על ידי שימוש בשדות המותאמים אישית של המערכת, ניתן להתאים טבלאות אלו לארגון ואחסון יעיל של המידע הדרוש. התוסף גם מאפשר למשתמשים לחבר את הטבלאות שלהם לאלמנטים שונים בתוך Easy Redmine, כגון פרויקטים, משימות, משתמשים ואחרים. זה מספק למשתמשים גמישות ושליטה רבה יותר על הנתונים שלהם, אם זה נכסים, מחסן, אנשי קשר או רק גיליון אלקטרוני שבו אתה רוצה לאחסן את הנתונים שלך ישירות ב-Easy Redmine.
תכונות עיקריות:
- אין ניסיון בקוד.
- יכולת לעצב וליצור רכיבי נתונים מותאמים אישית.
- שימוש בשדות מותאמים אישית כדי להתאים טבלאות לארגון יעיל ואחסון מידע.
- חיבור טבלאות לאלמנטים שונים בתוך Easy Redmine.
- יצירת מסד נתונים מותאם אישית עבור נתונים שלא ניתן לייצוג מדויק באמצעות ישויות ושדות מקוריים.
- גמישות ושליטה רבה יותר בנתונים עבור המשתמשים.
- הרשאות גישה משתנות.
- נראות מותאמת אישית עבור טבלאות ושדות מותאמים אישית.
- ייצוא נתונים לפורמטים PDF, XLSX ו-CSV.
- ייבוא נתונים בפורמט CSV.
- הגדר התראות משלך וקבל הודעה כאשר התנאים שהוגדרו מתקיימים.
- התאם אישית את לוחות המחוונים שלך עם נתוני טבלאות מותאמות אישית.
- נהל את הנכסים שלך באמצעות API (Swagger) ו-WebHooks.
- קשר את הנתונים הקיימים שלך למשימות, פרויקטים או משתמשים מבלי לשכפל את המידע.
כיצד (דה) להפעיל את התוסף
התוסף זמין ב- תפריט גלובלי תחת רחבות סָעִיף.
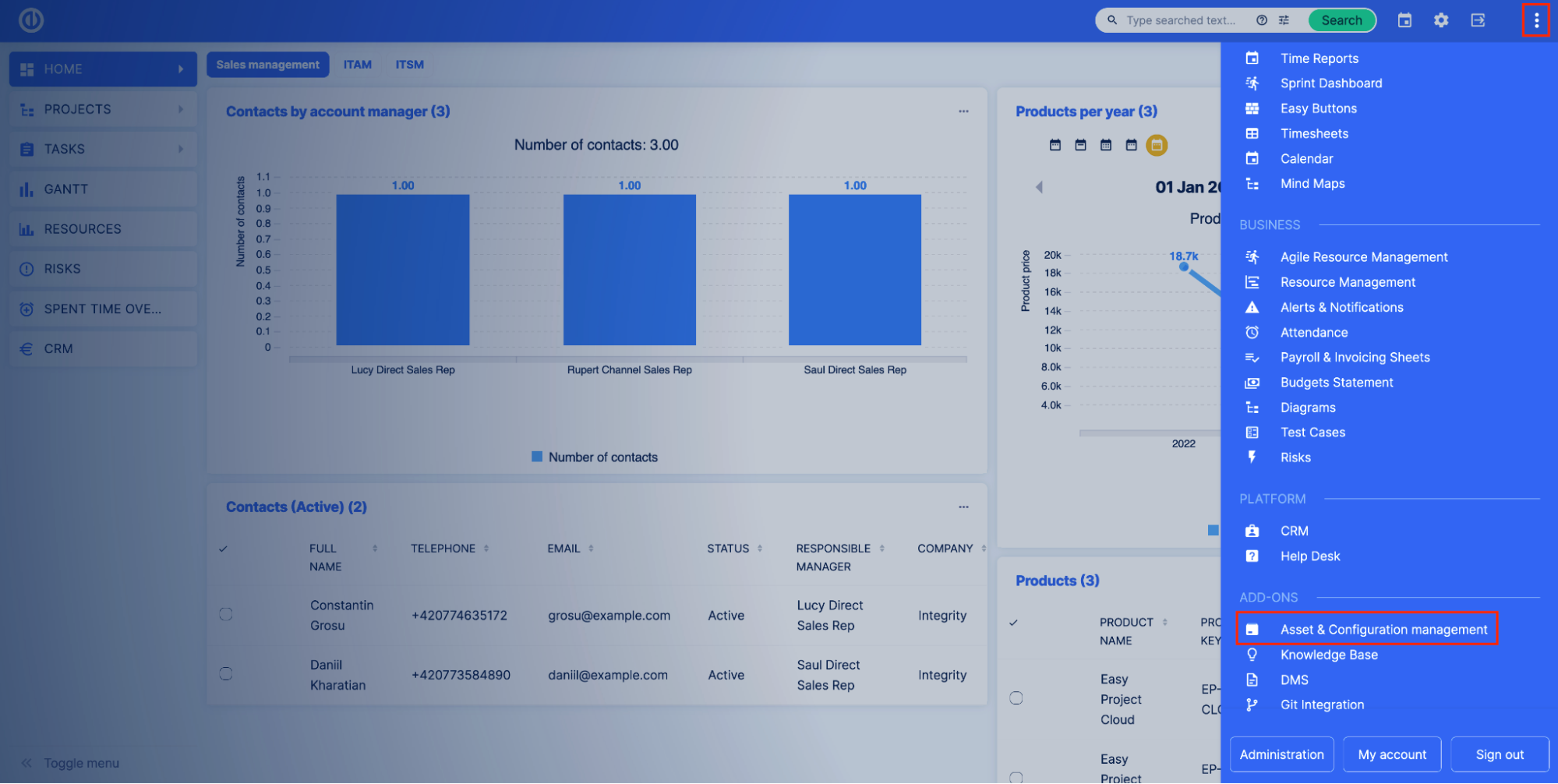
כמו כן, ניתן למצוא את הגדרות הטבלאות המותאמות אישית ב- ניהול > טבלאות מותאמות אישית.
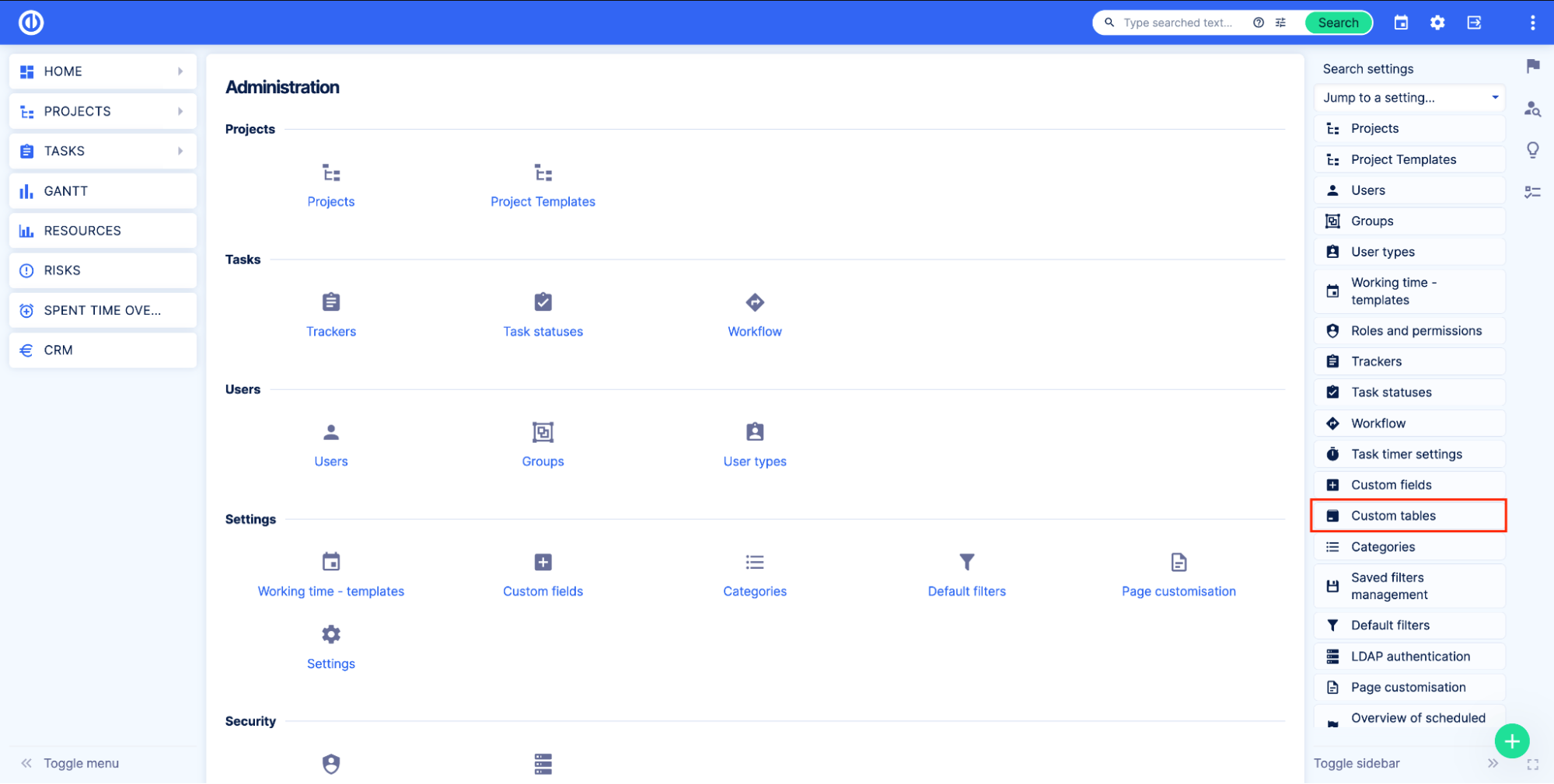
מנהלי מערכת יכולים לבדוק אם התוסף מותקן על ידי מעבר אל ניהול > תוספים ומחפש טבלה מותאמת אישית.
כיצד להגדיר גישה לטבלאות מותאמות אישית
ניהול טבלאות מותאמות אישית
כדי ליצור, לערוך או למחוק משתמש בטבלה מותאמת אישית חייב להיות בעל אחת מהאפשרויות הבאות:
- מנהל חלקי
- שדות מותאמים אישית
- ניהול נכסים ותצורה
- מנהל
מנהלי מערכת חלקיים ללא הרשאה לשדות מותאמים אישית לא יוכלו להוסיף שדות מותאמים אישית לטבלאות המותאמות אישית.
בנוסף לכך ב- ניהול> תפקידים והרשאות אתה יכול להחליט לאילו תפקידי משתמש יש הרשאה להציג ולערוך רשומות מותאמות אישית.
תפקידים והרשאות
- הצג טבלאות מותאמות אישית גלובליות - מאפשר למשתמשים מחוברים לגשת למודול ניהול נכסים ותצורה ולהציג טבלאות מותאמות אישית גלובליות.
- ערוך טבלאות מותאמות אישית גלובליות - מאפשר למשתמשים מחוברים ליצור, לערוך ולמחוק טבלאות מותאמות אישית גלובליות. דורש הרשאה 'הצג טבלאות מותאמות אישית גלובליות'.
- ניהול יחסים - מאפשר למשתמשים מחוברים להוסיף ולהסיר טבלאות מותאמות אישית קשורות. דורש הרשאה 'הצג טבלאות מותאמות אישית גלובליות' או 'ערוך טבלאות מותאמות אישית גלובליות'.
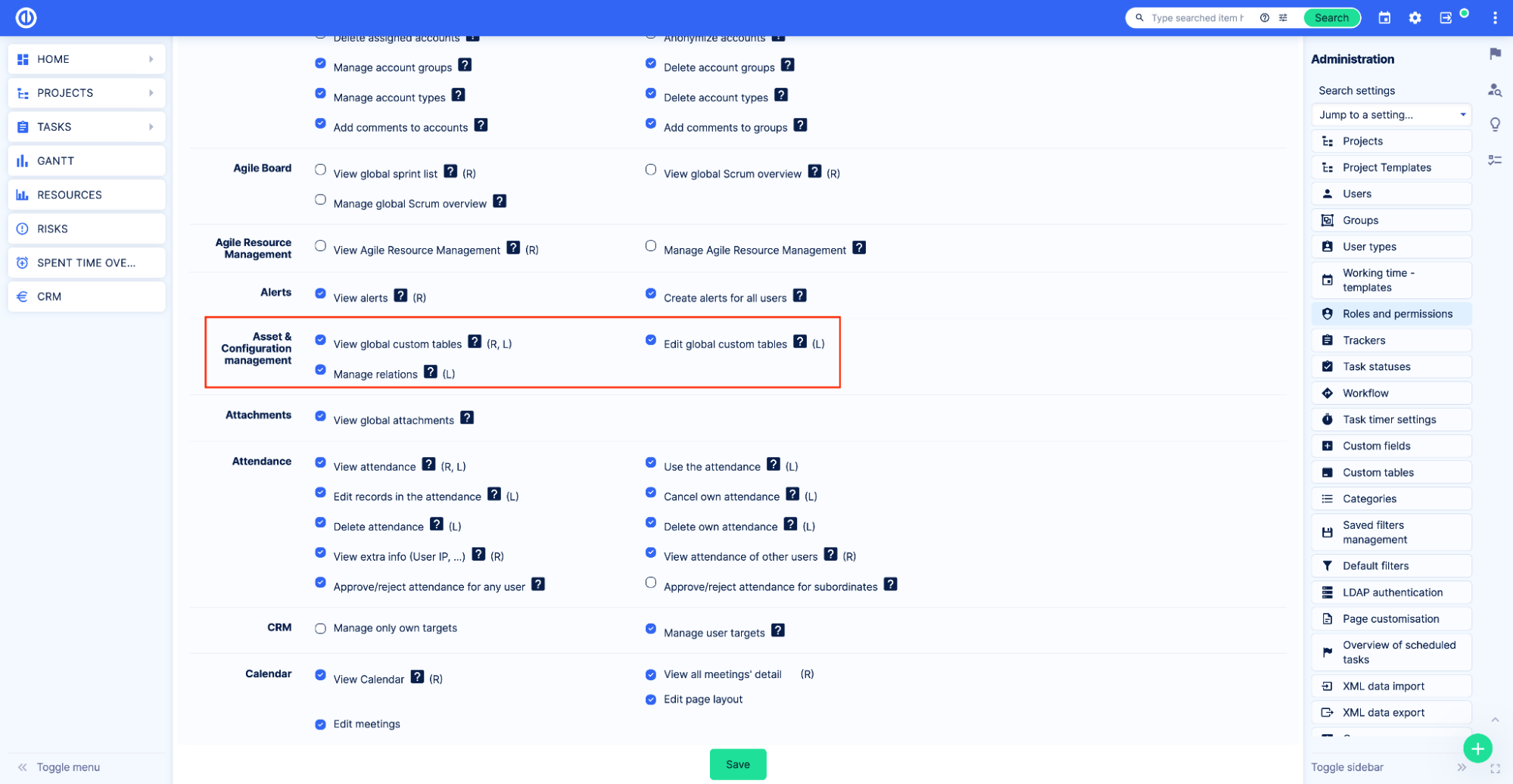
הרשאות טבלאות מותאמות אישית
עבור כל טבלה מותאמת אישית, תוכל להגדיר הרשאות נוספות לצפייה ועריכה של הרשומות. כדי לעשות זאת, עבור לדף הגדרות טבלה מותאמות אישית. תפריט גלובלי > ניהול נכסים ותצורה, ולאחר מכן לחץ על סמל העיפרון בצד ימין.
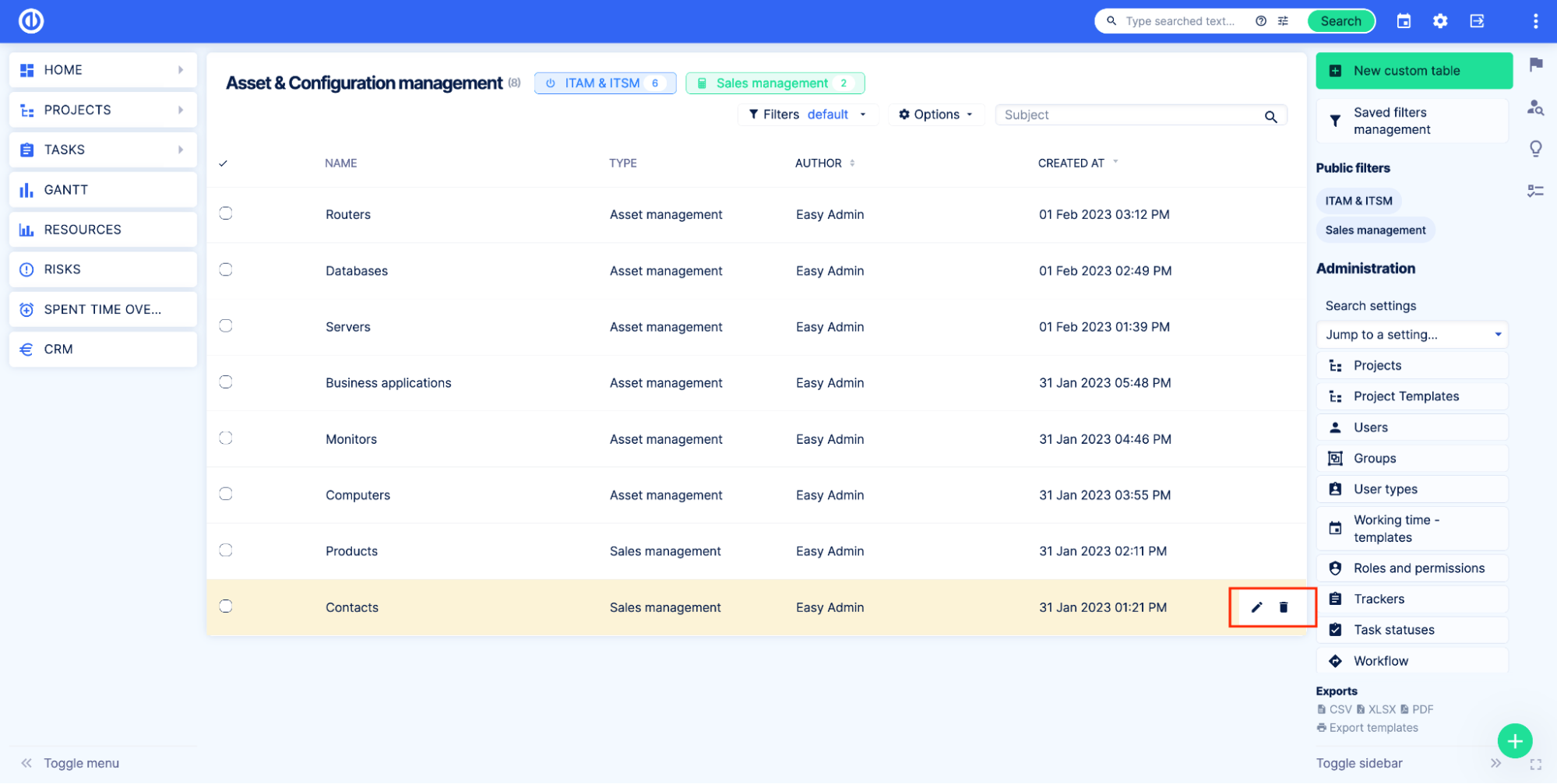
- נִרְאֶה - הגדרות המאפשרות להגדיר תפקידים שיכולים לראות את הרשומות של הטבלה הספציפית הזו.
- ניתן לעריכה - הגדרות המאפשרות הגדרת תפקידים שיכולים לערוך את הרשומות של הטבלה הספציפית הזו.
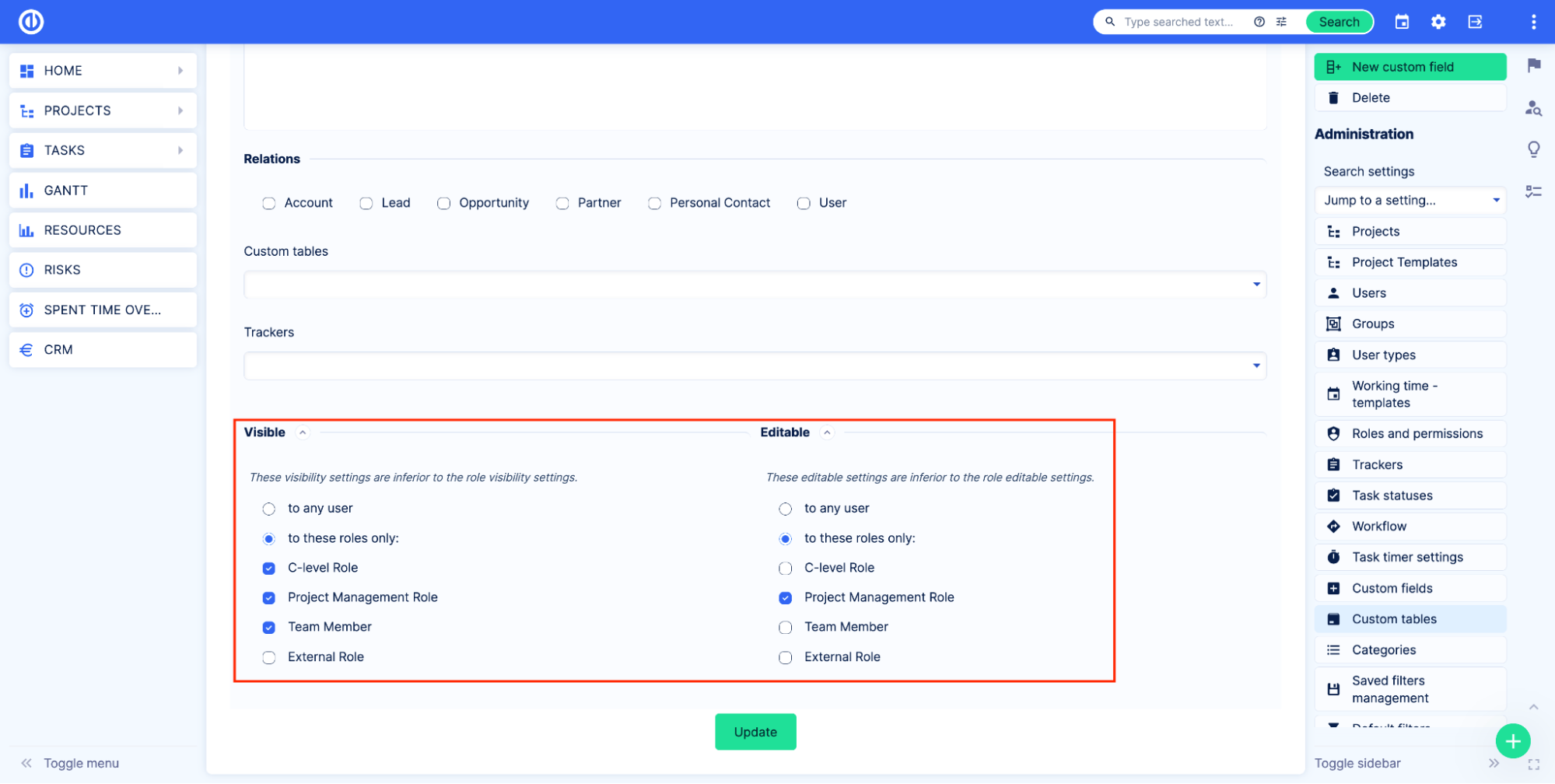
חשוב לדעת
הגדרות גלויות וניתנות לעריכה אינן מעתיקות או מחליפות את ההרשאות הגלובליות של התפקיד. תאר לעצמך שיש לך שני תפקידים - תפקיד A ותפקיד B, ושתי טבלאות מותאמות אישית - טבלה מותאמת אישית 1 וטבלה מותאמת אישית 2. אתה צריך תפקיד A כדי לראות טבלה מותאמת אישית 1 בלבד ותפקיד ב' כדי לראות טבלה מותאמת אישית 2 בלבד. עליך לאפשר הרשאות מתאימות הן לתפקידים א' והן לתפקידים ב' בהגדרות התפקידים וההרשאות. לאחר מכן, עבור טבלה מותאמת אישית 1, יש להגדיר את ההגדרות של Visible לתפקיד A, ולגבי טבלה מותאמת אישית B, ההגדרות של Visible צריכות להיות מוגדרות לתפקיד B. כתוצאה מכך, יהיו לך שני תפקידים עם אותן הרשאות. עם זאת, תפקיד A יראה רק טבלה מותאמת אישית 1 ותפקיד B יראה רק טבלה מותאמת אישית 2. באותו אופן זה עובד עם הרשאות העריכה והגדרות הניתנות לעריכה בטבלה.
הנראות המיוחדת של שדות מותאמים אישית
מכיוון שטבלאות מותאמות אישית עשויות משדות מותאמים אישית, תוכל להחיל הגדרות נראות מיוחדות על כל שדה מותאם אישית שנוסף לטבלה המותאמת אישית. למידע נוסף, ראה את תיעוד שדות מותאמים אישית.
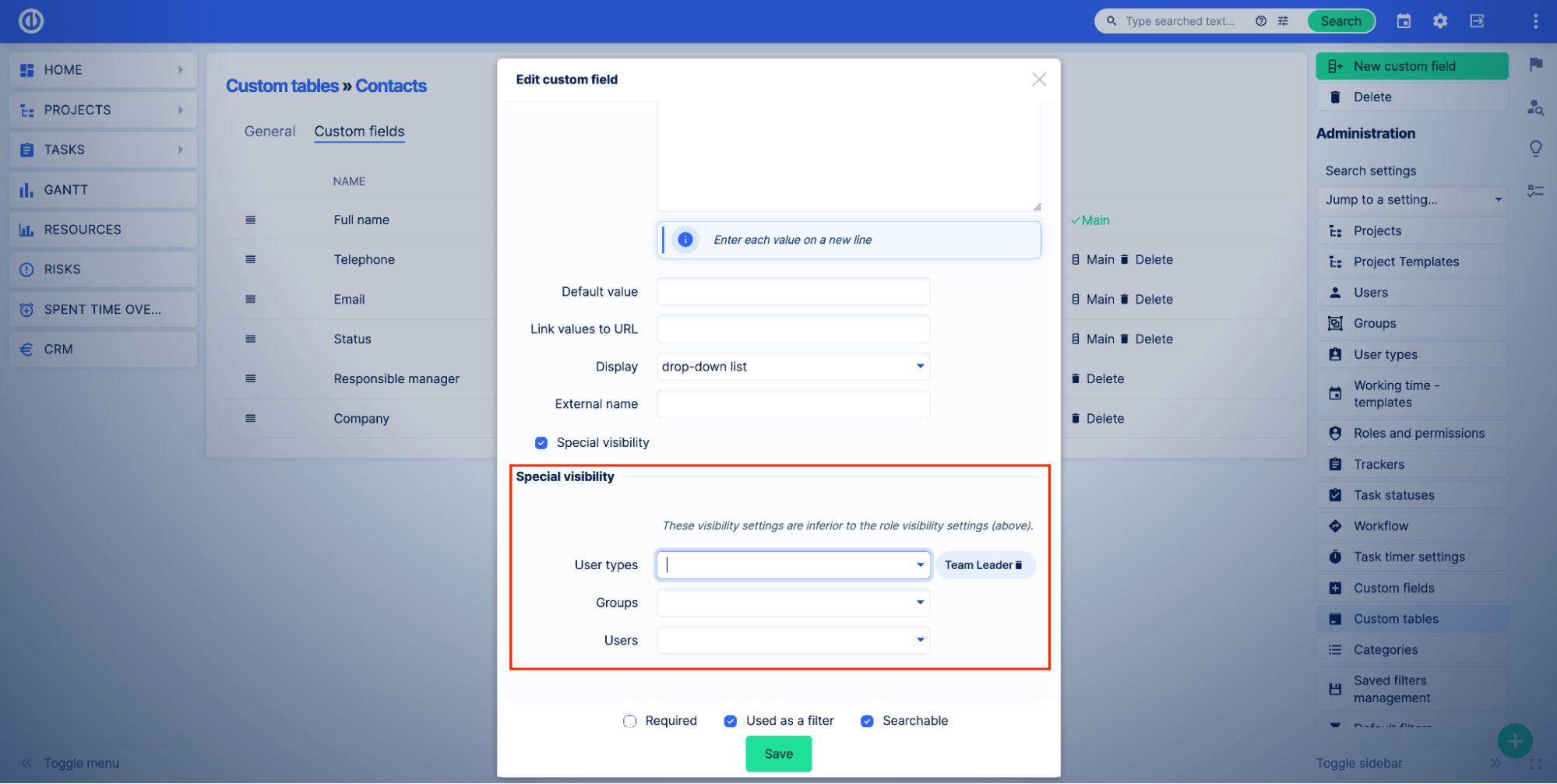
חשוב לדעת
הגדרות נראות מיוחדות של השדות המותאמים אישית נבדקות לאחר הרשאות תפקידים והגדרות גלויות וניתנות לעריכה. תאר לעצמך שיש לך שני תפקידים - תפקיד א' ותפקיד ב'. לשני התפקידים יש הרשאות מתאימות לראות רשומות והם נבחרים בהגדרה גלוי בטבלה המותאמת אישית. לכן, משתמשים עם שני התפקידים יכולים לראות את הרשומות של הטבלה המסוימת. עם זאת, ברצונך להסתיר שדה אחד בטבלה המותאמת אישית מהמשתמש בעל תפקיד B. בהגדרות הנראות המיוחדות של השדה המותאם אישית, עליך לבחור רק את המשתמש בעל תפקיד A. כתוצאה מכך, שני התפקידים יראו את הרשומות, אך משתמשים בעלי תפקיד ב' לא יראו את השדה עם החשיפה המיוחדת שנבחרה.
כיצד ליצור טבלה מותאמת אישית
ניתן ליצור טבלאות מותאמות אישית על ידי מנהלי מערכת או מנהלים חלקיים. למידע נוסף, ראה כיצד להגדיר גישה לטבלאות מותאמות אישית.
תיכנס לאתר ניהול > טבלאות מותאמות אישית. תראה רשימה של כל הטבלאות המותאמות אישית באפליקציה.
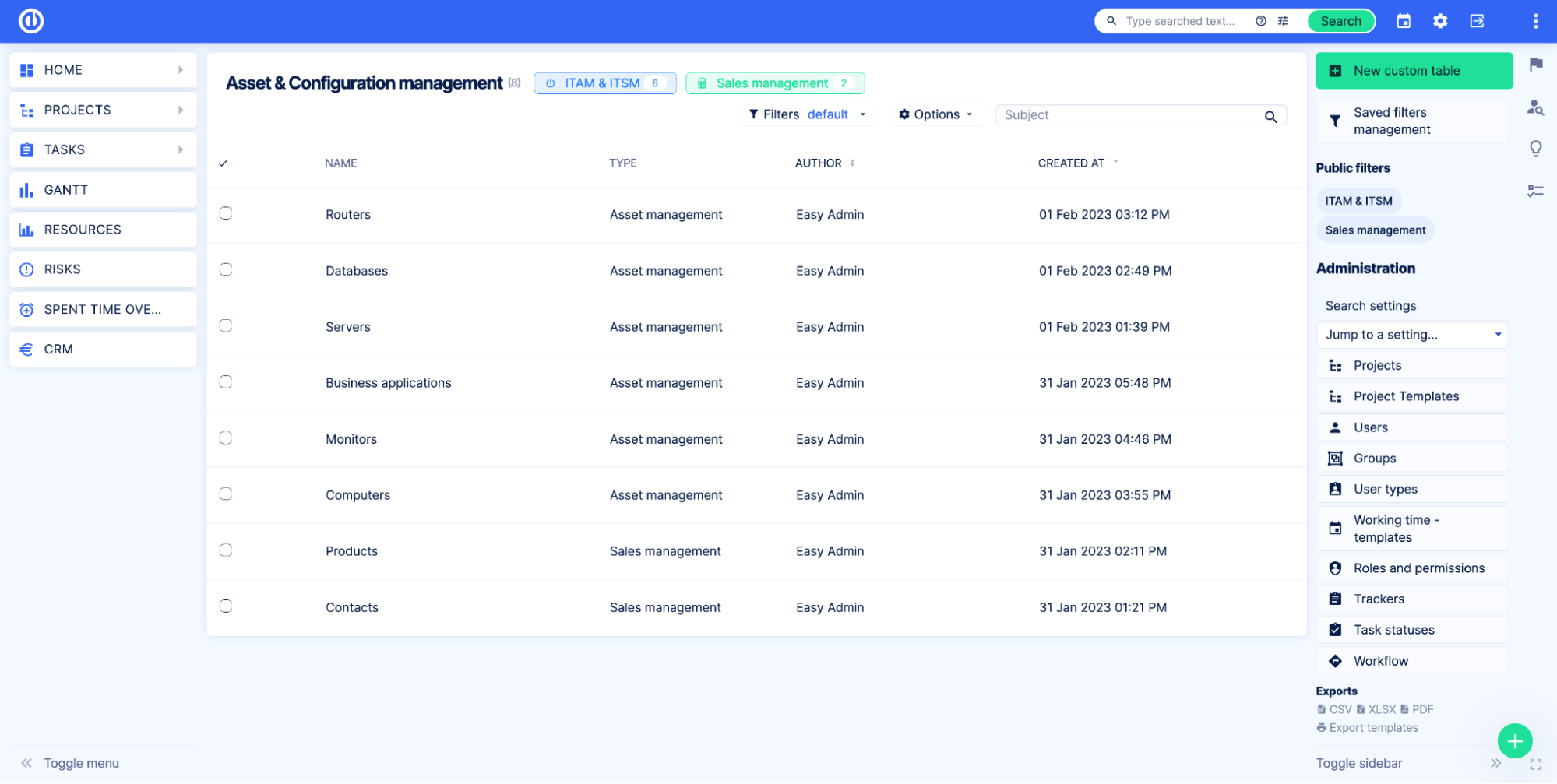
לחץ על בנוסף לַחְצָן.
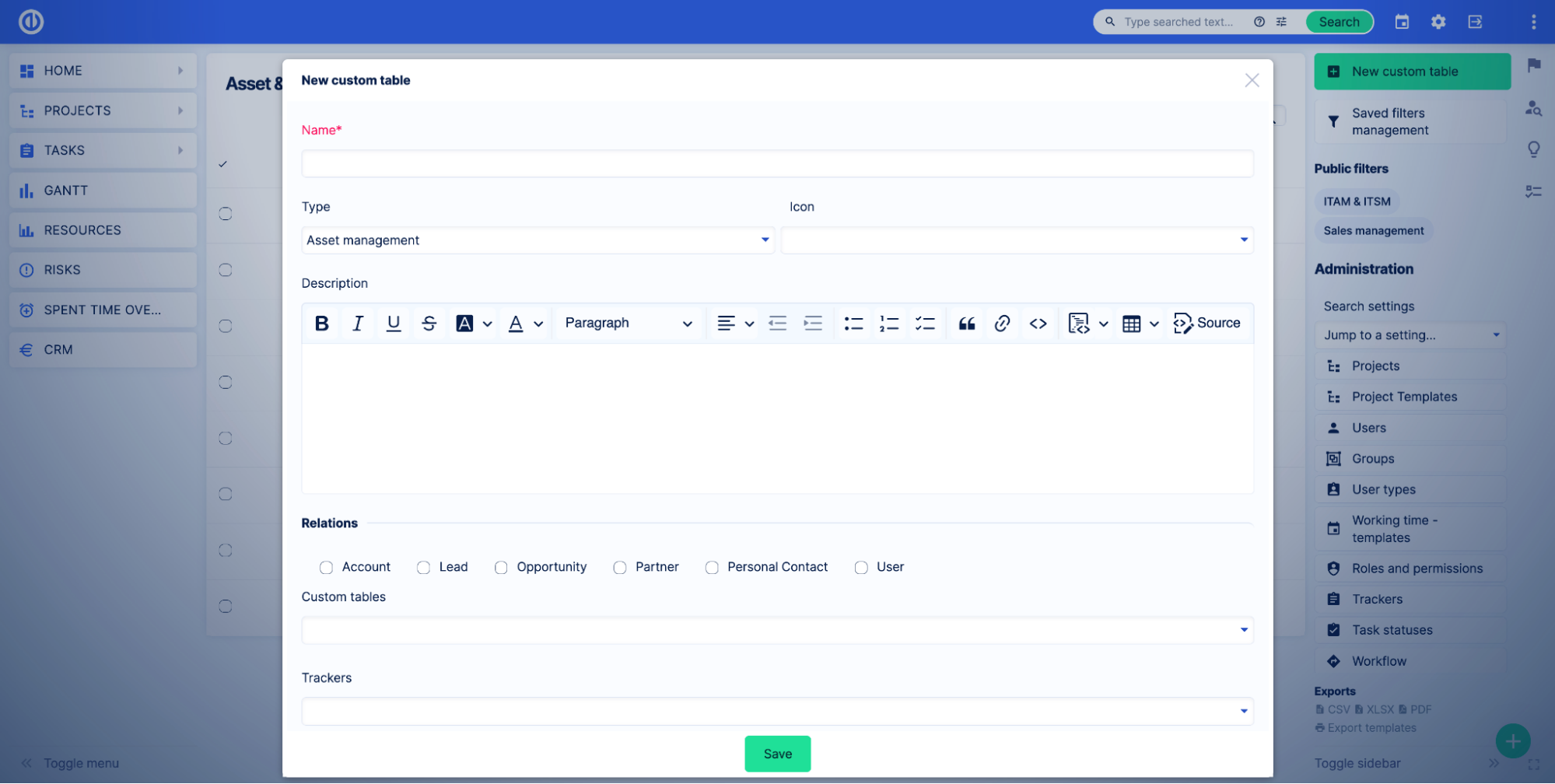
ציין את שם הטבלה המותאמת אישית והגדרות אחרות כדי ליצור טבלה מותאמת אישית. ניתן לשנות את כל ההגדרות מאוחר יותר.
- שם - שם שולחן מותאם אישית.
- סוּג - סוג שולחן מותאם אישית. הגדרה זו מאפשרת לך לקבץ את השולחנות שלך לפי תחום עיסוק.
- סמל - סמל שולחן מותאם אישית.
- תיאור - תיאור טבלה מותאם אישית.
- יחסים - בחר מודולים שאיתם טבלאות מותאמות אישית יכולות ליצור קשרים. בחר עוקבים כדי לאפשר קשרים עם משימות.
- נִרְאֶה - ציין אילו תפקידים יכולים לראות בטבלה המותאמת אישית. למידע נוסף, עיין בהרשאות טבלה מותאמות אישית.
- ניתן לעריכה - ציין אילו תפקידים יכולים לערוך את הטבלה המותאמת אישית. למידע נוסף, ראה הרשאות טבלה מותאמות אישית.
לאחר יצירת טבלה מותאמת אישית, תופנה לדף הגדרות טבלה מותאמות אישית, כרטיסיית שדות מותאמים אישית.
הוסף את השדות המותאמים אישית שאתה צריך בטבלה המותאמת אישית.
הטבלה המותאמת אישית מוכנה לשימוש.
דוגמה
נניח שיש לנו משרד גדול עם הרבה מדפסות ואנו רוצים לקבל סקירה כללית של כל המכשירים באפליקציית Easy Redmine שלנו.
קודם כל, עלינו ליצור טבלה מותאמת אישית כדי לאחסן את הנתונים על המדפסות שלנו. אנחנו הולכים ל ניהול > טבלאות מותאמות אישית לחץ על הדף חדש כפתור שולחן מותאם אישית.
לאחר מכן, ערכנו את השולחן שלנו.
- שם - מדפסות.
- סוּג - ניהול נכסים.
- סמל - סמל מדפסת.
- תיאור - כל המדפסות הנמצאות בשימוש במשרד.
- יחסים - אנחנו לא בטוחים לגבי היחסים שאנחנו צריכים בשלב זה, אז אנחנו מדלגים על ההגדרה הזו.
- נִרְאֶה - אנחנו רוצים שכל אחד יראה את הטבלה חוץ מהעובדים החיצוניים. אנו בוחרים בתפקידים ברמה C, ניהול פרויקטים וחברי צוות.
- ניתן לעריכה - אנו רוצים שרק מנהלי הפרויקט יערכו את הטבלה. אנו בוחרים בתפקיד ניהול פרויקטים.
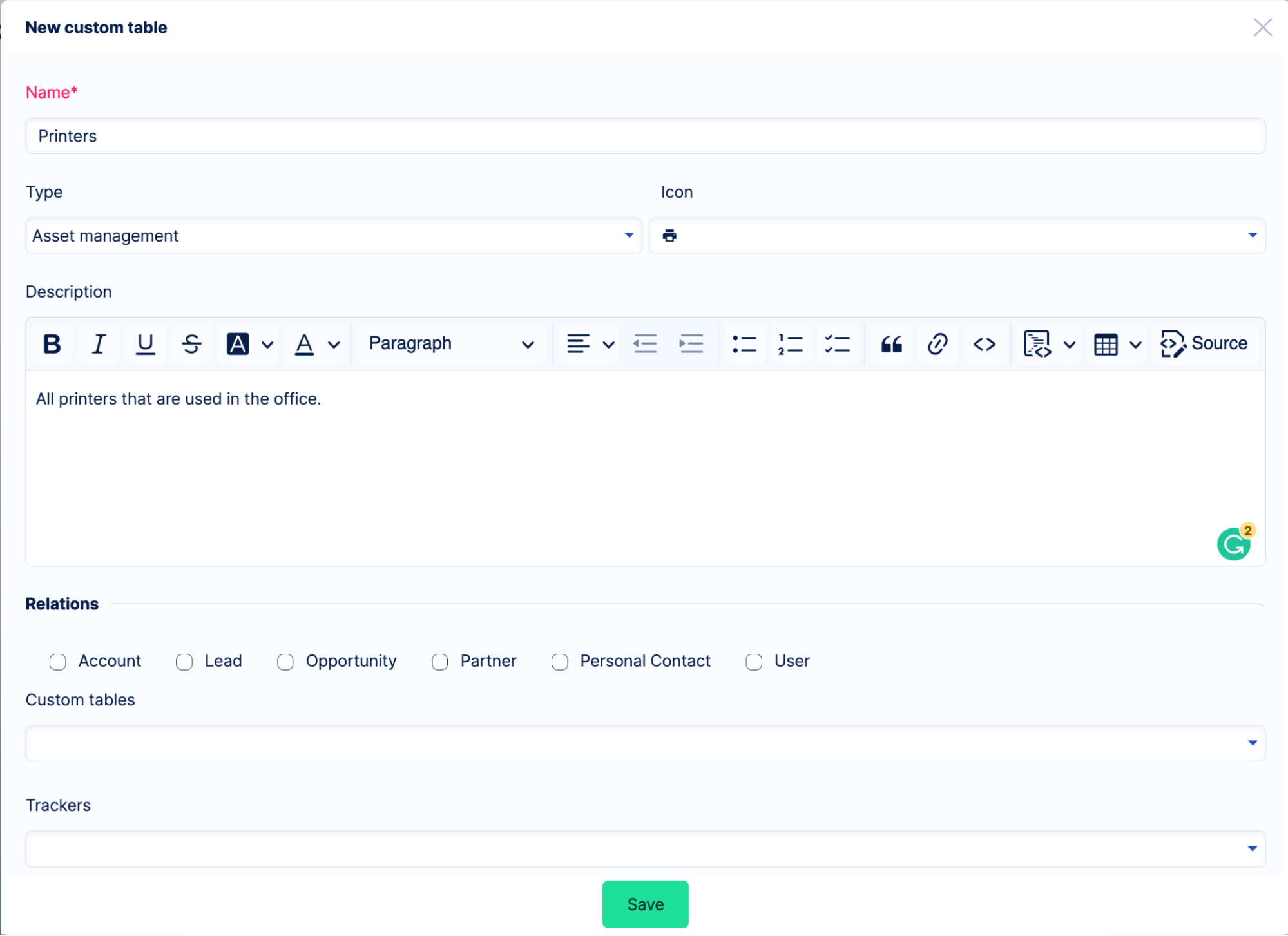
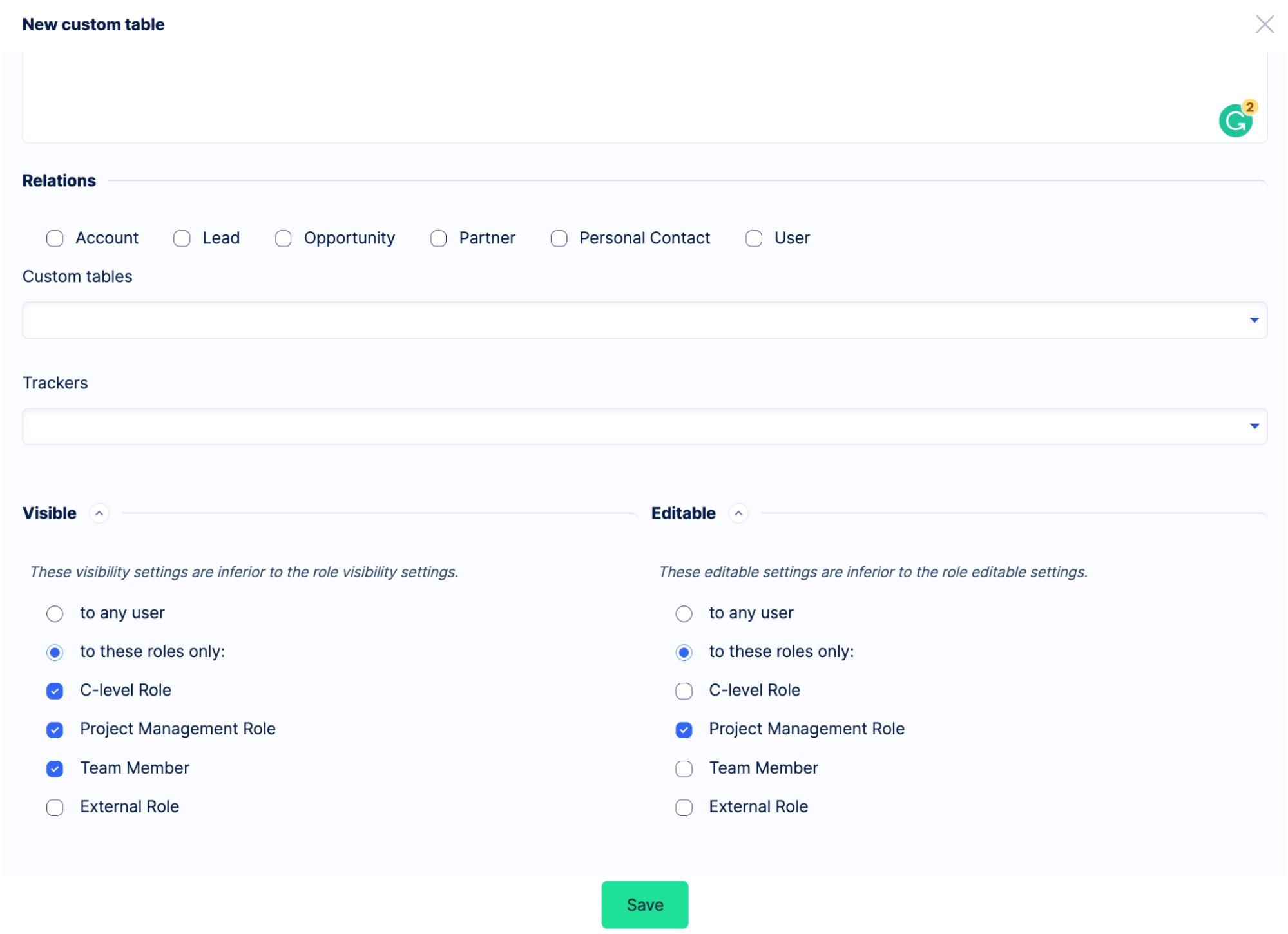
לאחר שההגדרות מוכנות, אנו לוחצים על שמור לַחְצָן. יצרנו את הטבלה בהצלחה.
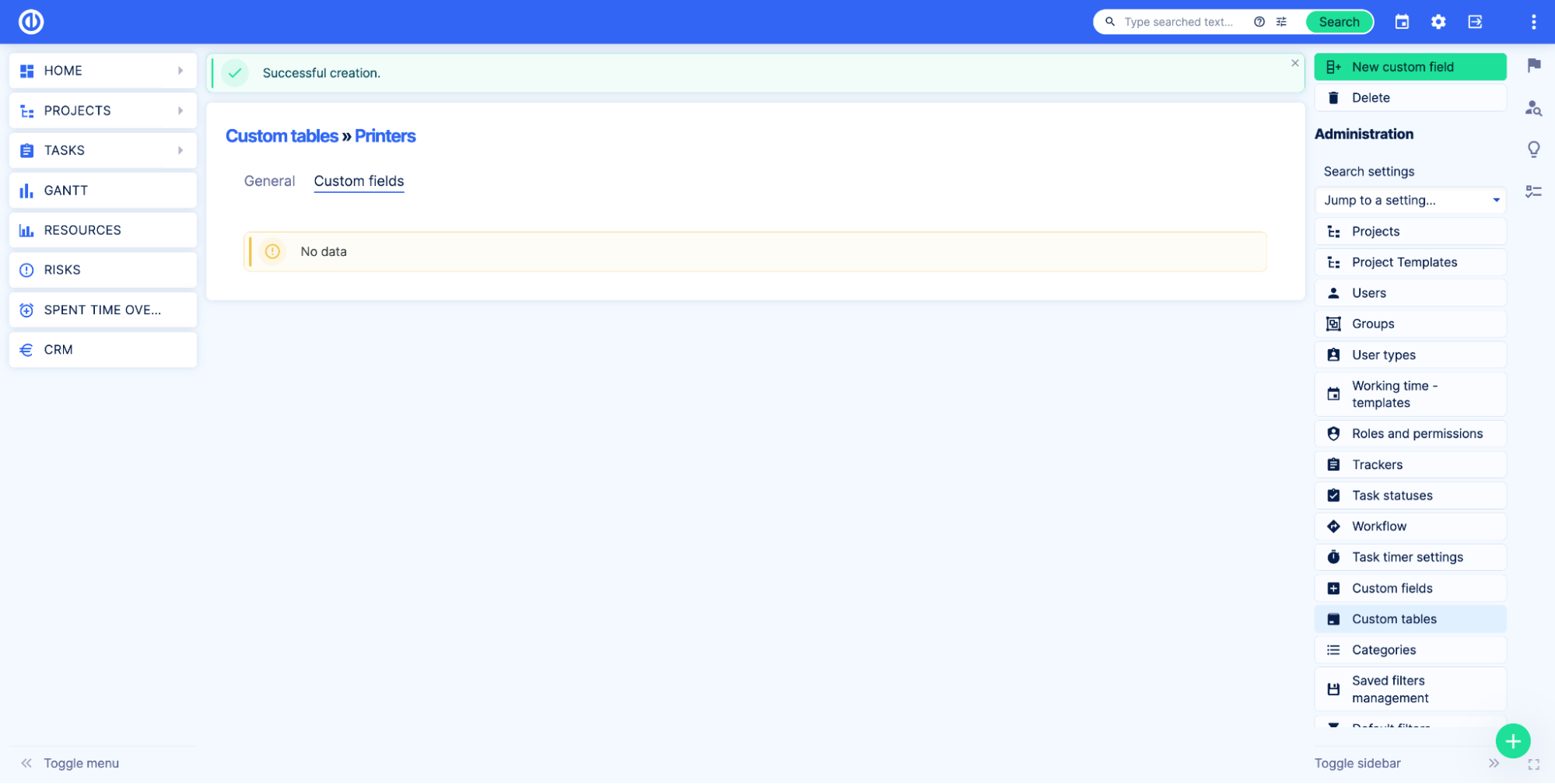
כיצד להוסיף שדות מותאמים אישית לטבלה מותאמת אישית
הטבלאות המותאמות אישית נוצרות עם שדות מותאמים אישית. אין הגבלה למספר השדות שאתה יכול להוסיף לכל טבלה מותאמת אישית. עם זאת, אנו ממליצים להוסיף את השדות הדרושים רק כדרך מומלצת. ככל שתוסיף יותר שדות, כך ייקח יותר זמן להציג שאילתות, לוחות מחוונים וכו'.
כדי להתחיל להשתמש בטבלה המותאמת אישית, עליך להוסיף לפחות שדה מותאם אישית אחד.
כדי להוסיף שדות מותאמים אישית לטבלה המותאמת אישית עבור אל דף הגדרות הטבלה המותאמת אישית. ניהול > טבלאות מותאמות אישית, ולאחר מכן לחץ על סמל העיפרון בצד ימין.
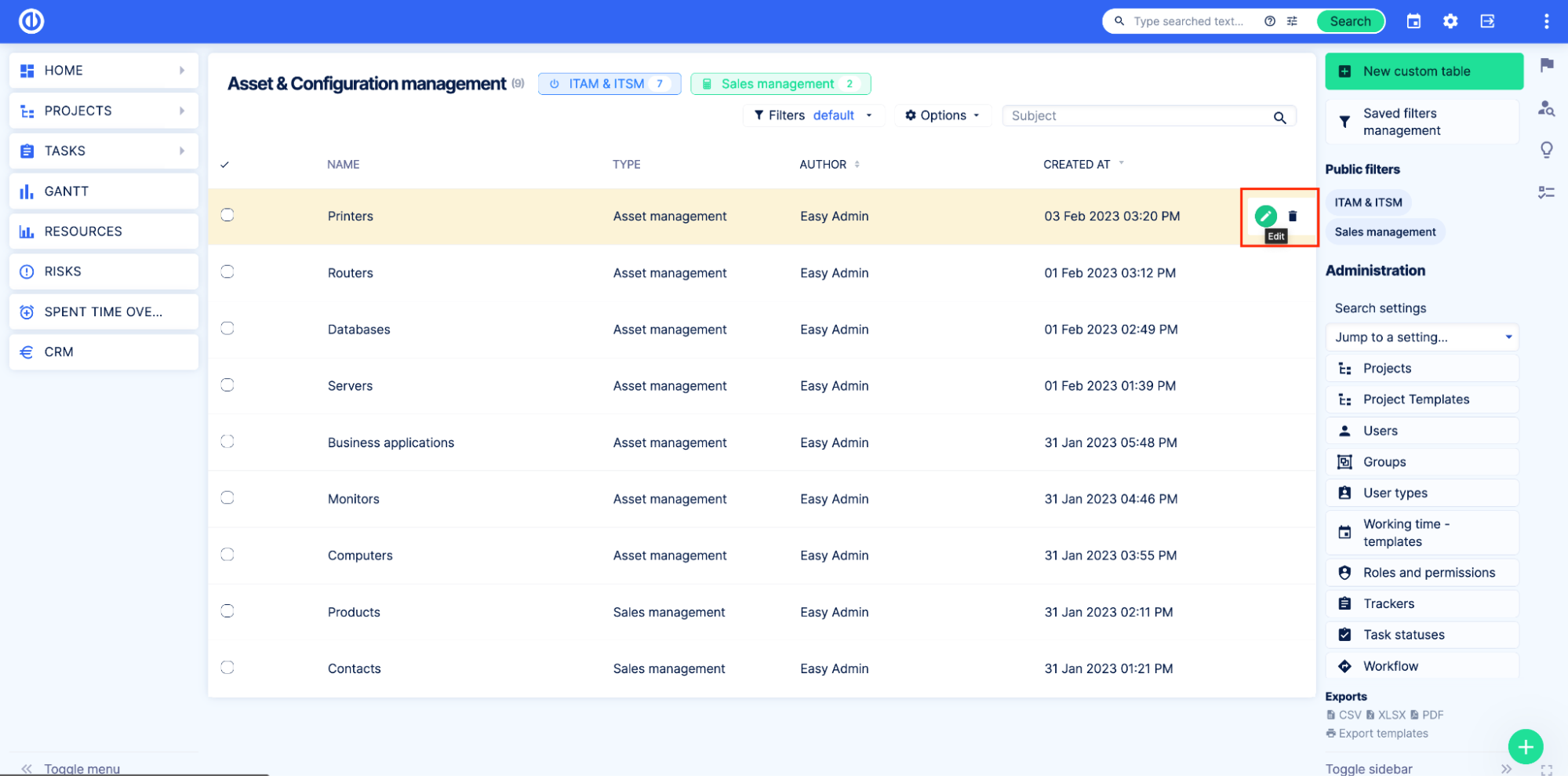
לאחר מכן עבור ללשונית שדות מותאמים אישית. בעמוד זה, תראה את כל השדות המותאמים אישית של הטבלה (אם יש כאלה).
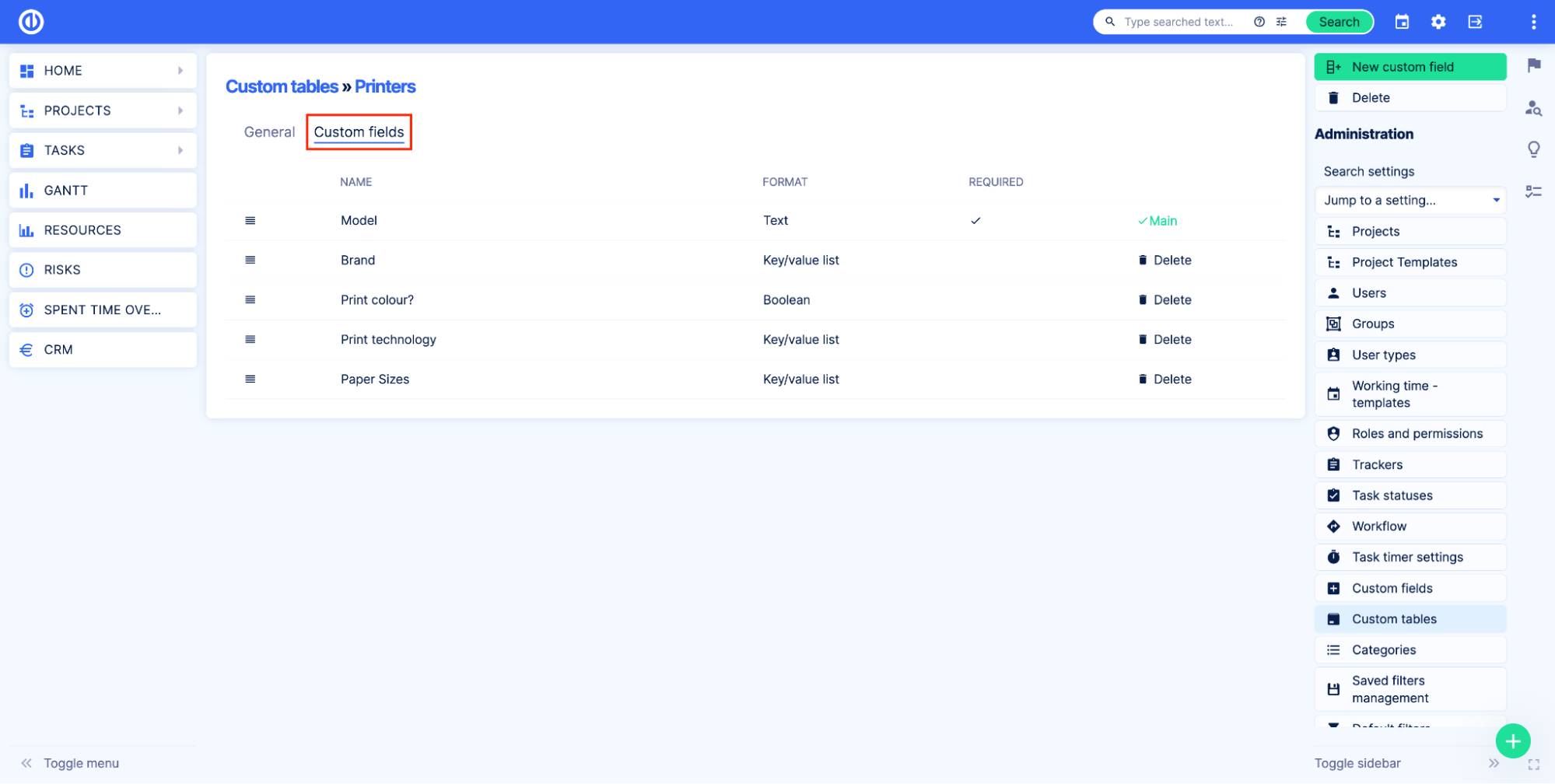
כדי להוסיף שדה מותאם אישית חדש לחץ על שדה מותאם אישית חדש לַחְצָן.
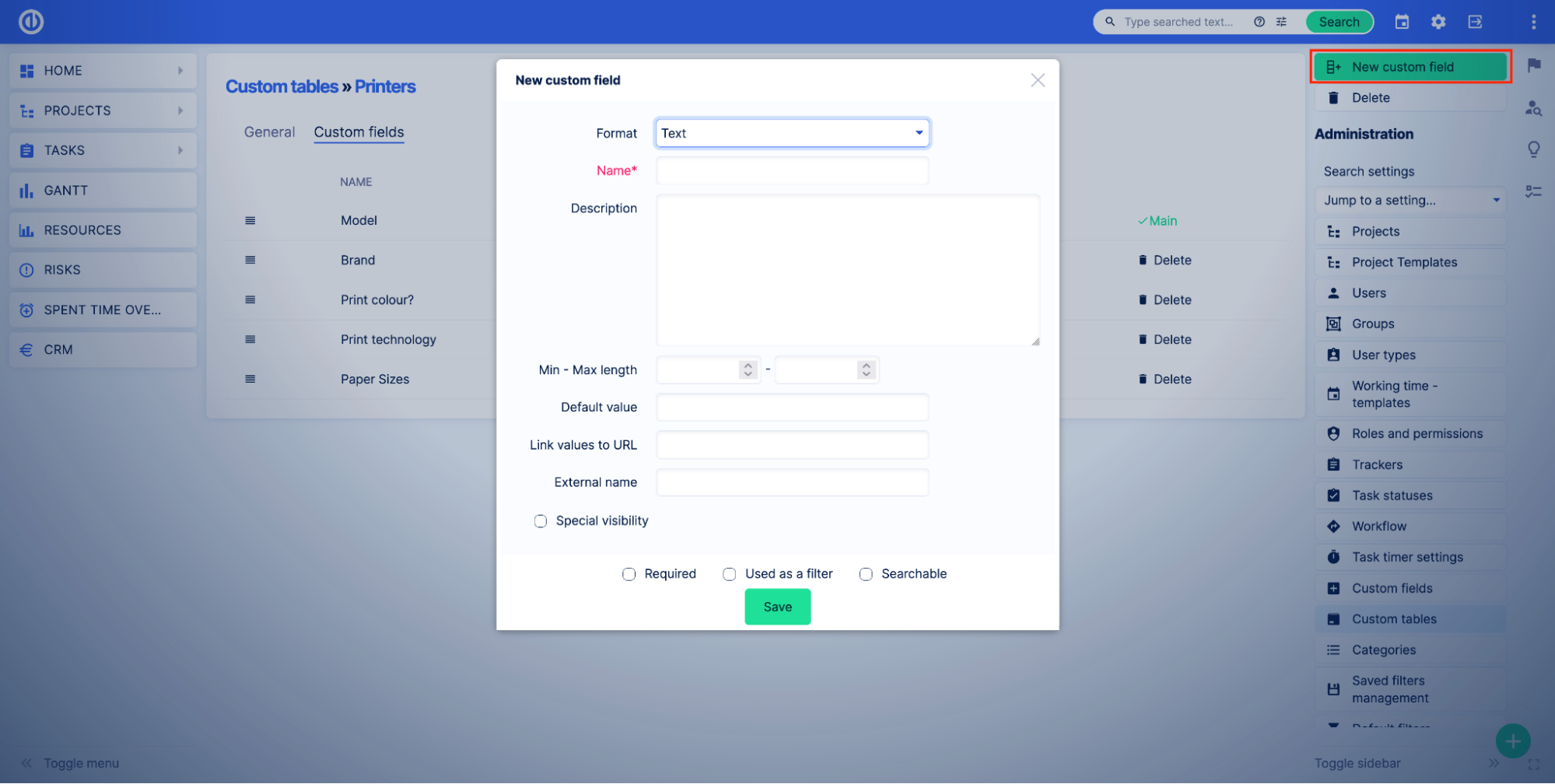
בחר את הפורמט וציין את כל ההגדרות הדרושות, ולאחר מכן לחץ על שמור לַחְצָן.
למידע נוסף על הגדרות שדה מותאמות אישית, אנא קרא התיעוד.
לאחר הוספת מספר שדות מותאמים אישית, תוכל לערוך, למחוק ולשנות את מיקומי השדות המותאמים אישית בעמוד זה.
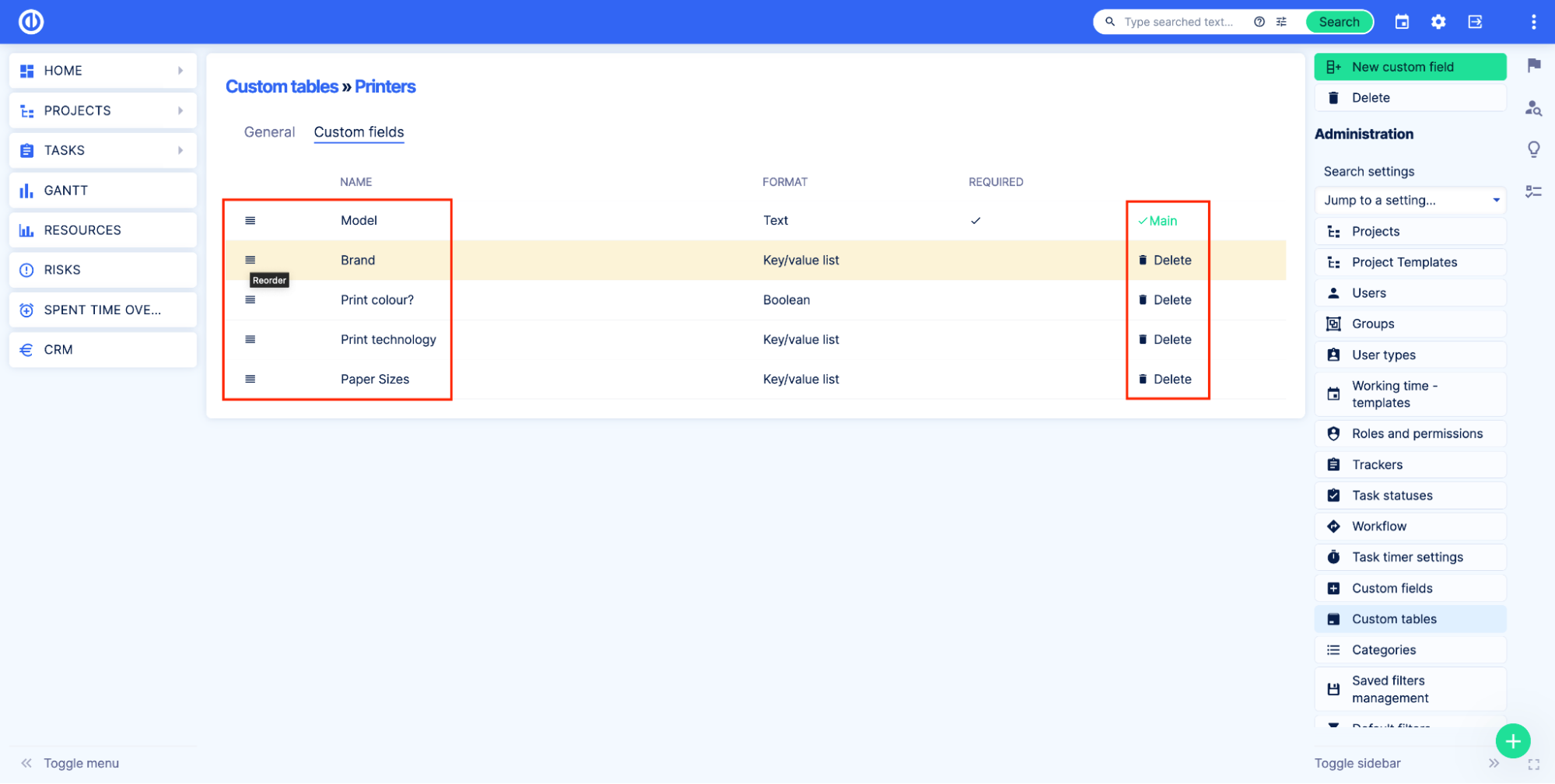
תמיד יש שדה מותאם אישית אחד מסומן כ ראשי. זה הופך את השדה המותאם אישית הזה לנדרש גם אם לא תבחר באפשרות הנדרשת בהגדרות השדה המותאם אישית. כברירת מחדל, השדה המותאם אישית הראשון שנוצר הוא ראשי. בשל כך, השדה המותאם אישית הראשון שנוסף חייב להיות אחד מהפורמטים הבאים:
- טקסט
- טקסט ארוך
- דואר אלקטרוני
- מספר שלם
- לָצוּף
- תַאֲרִיך
- תאריך ושעה
- רשימה
- בחר מדינה
אל האני ראשי לא ניתן למחוק שדה מותאם אישית. תכונה זו נוספה על מנת למנוע בעיות עם קשרים ואובדן נתונים.
סידור מחדש של שדות מותאמים אישית ישנה את האופן שבו נראית סקירת הטבלה וכן ישנה את סדר השדות המותאם אישית בדף הרשומה החדשה.
השווה את הדוגמאות הבאות:
- מספר סימוכין
- מותג
- צבע הדפסה?
- טכנולוגיית הדפסה
- גדלי נייר
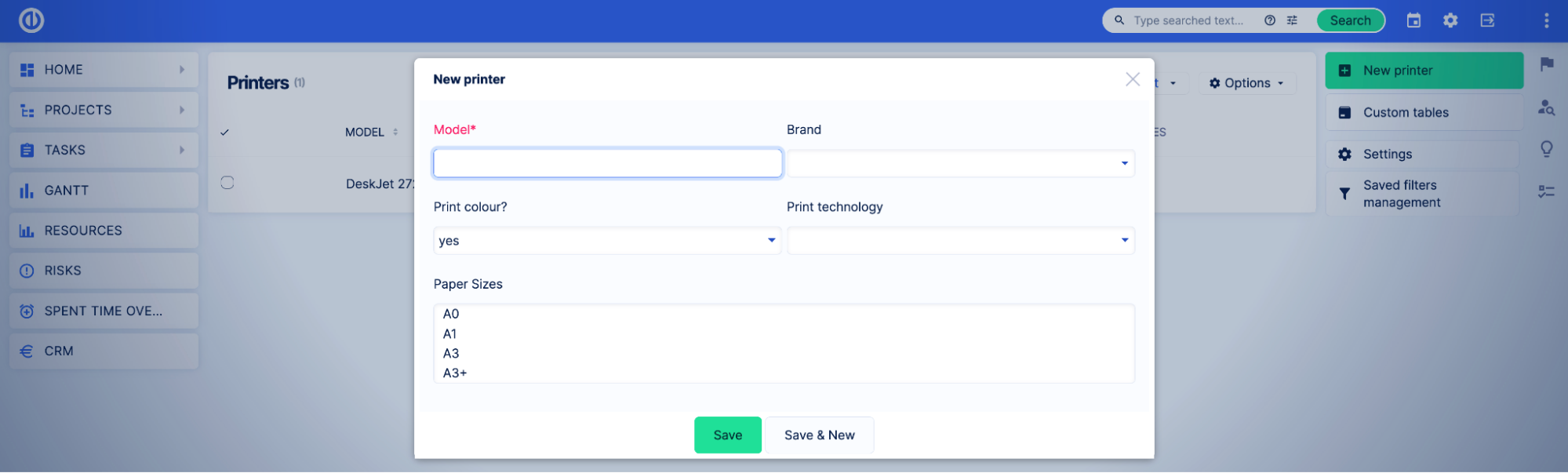
- מותג
- מספר סימוכין
- צבע הדפסה?
- טכנולוגיית הדפסה
- גדלי נייר
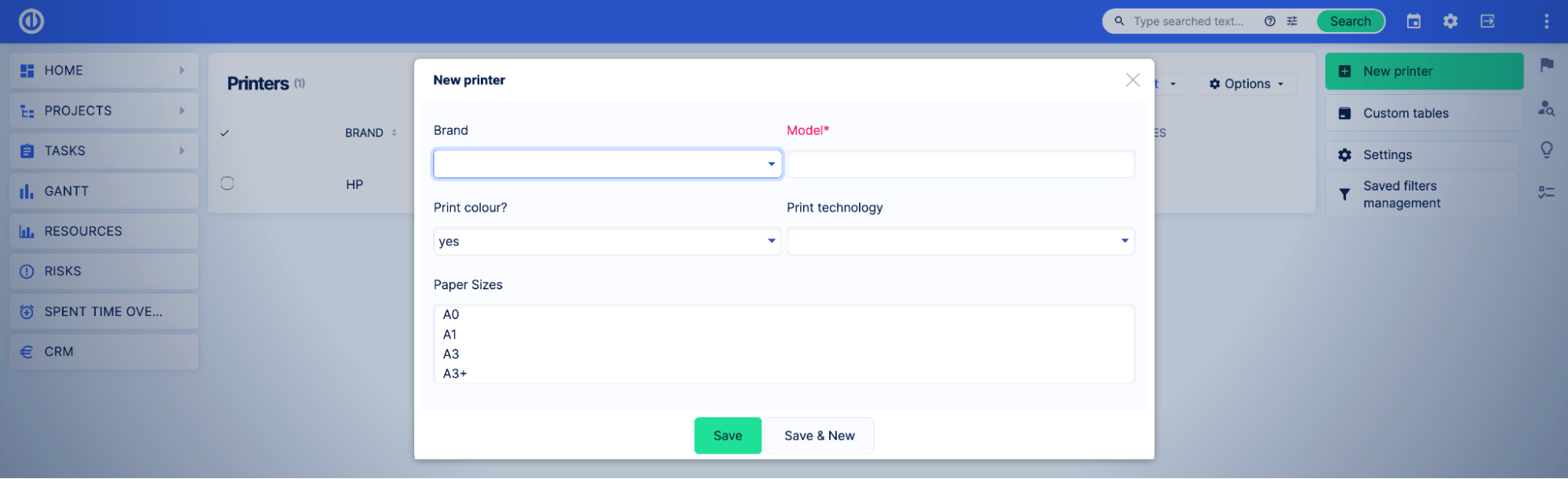
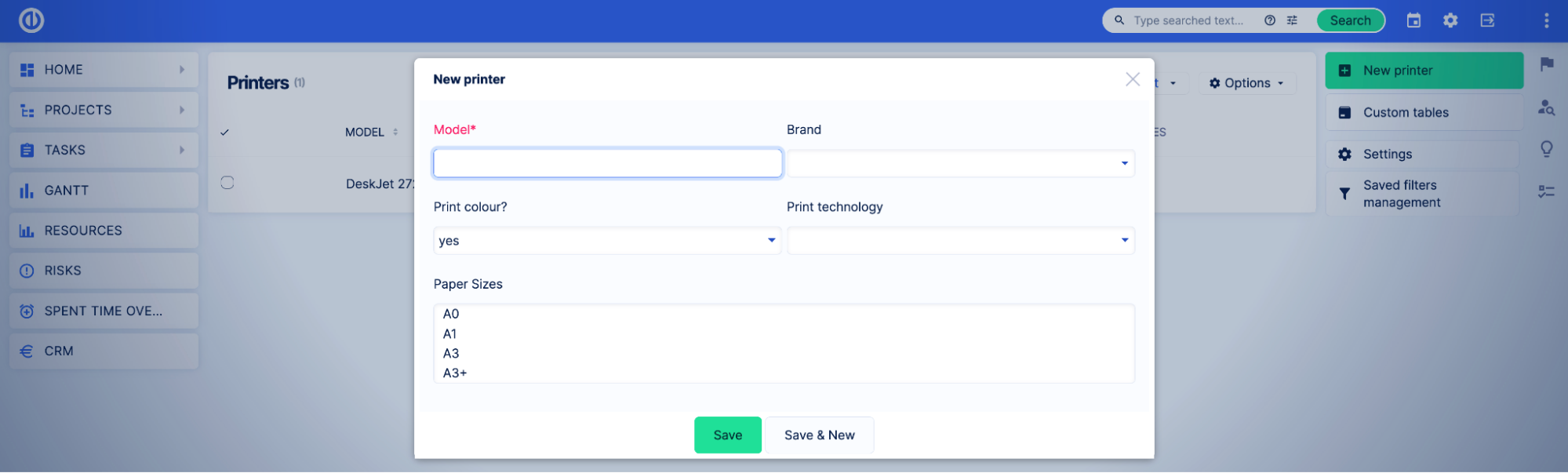
דוגמה
בדוגמה כיצד ליצור טבלה מותאמת אישית יצרנו מדפסות טבלה. כעת, בואו נוסיף שדות מותאמים אישית לטבלה.
קודם כל, עלינו לפתוח את דף העריכה של הטבלה, ואת הכרטיסייה שדות מותאמים אישית.
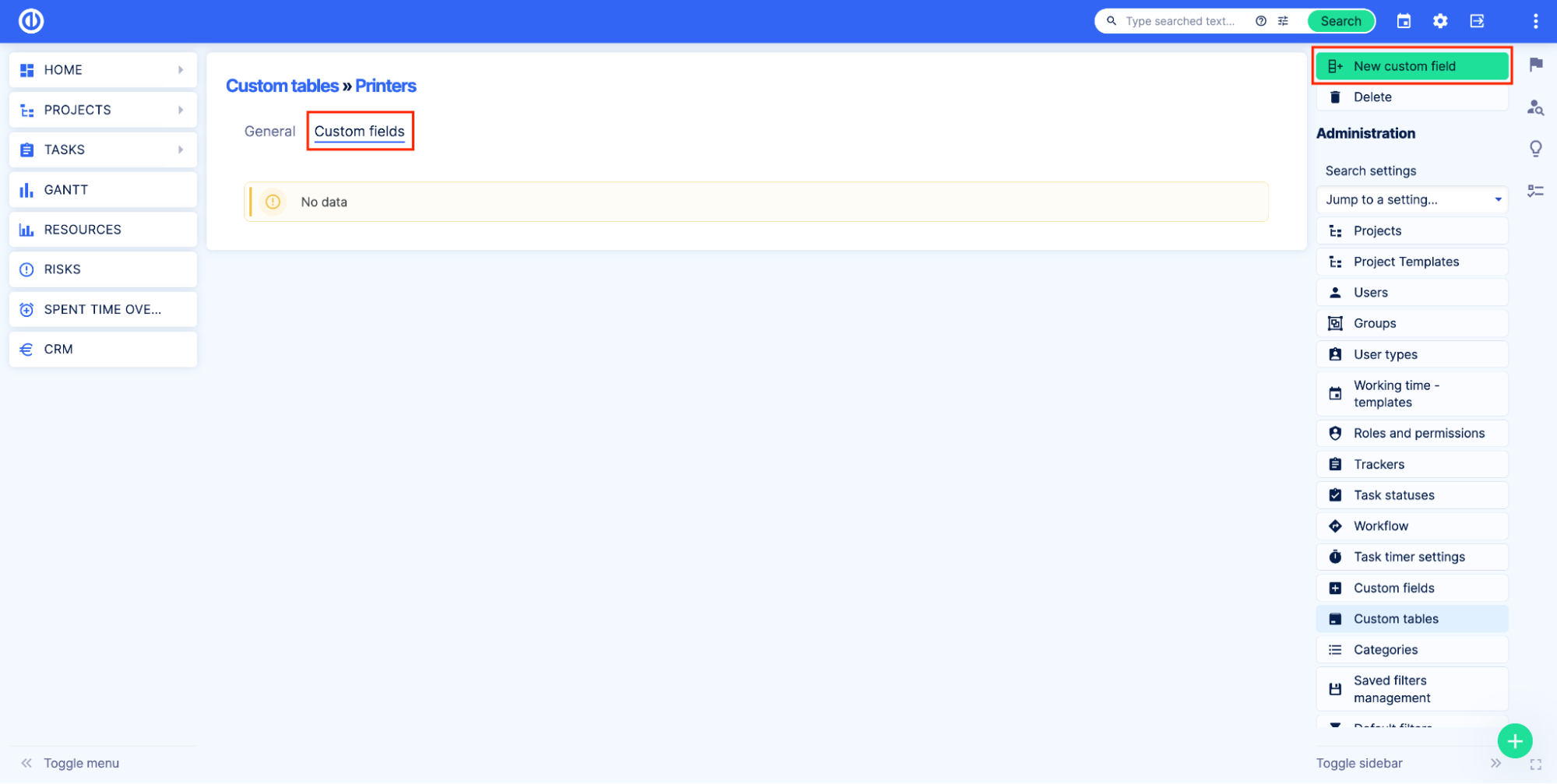
נתחיל בשדה המותאם אישית שייצג את דגם המדפסות. לחץ על שדה מותאם אישית חדש לחצן, בחר את תבנית הטקסט והזן Model בהגדרת שם. לאחר מכן לחץ על שמור לַחְצָן.
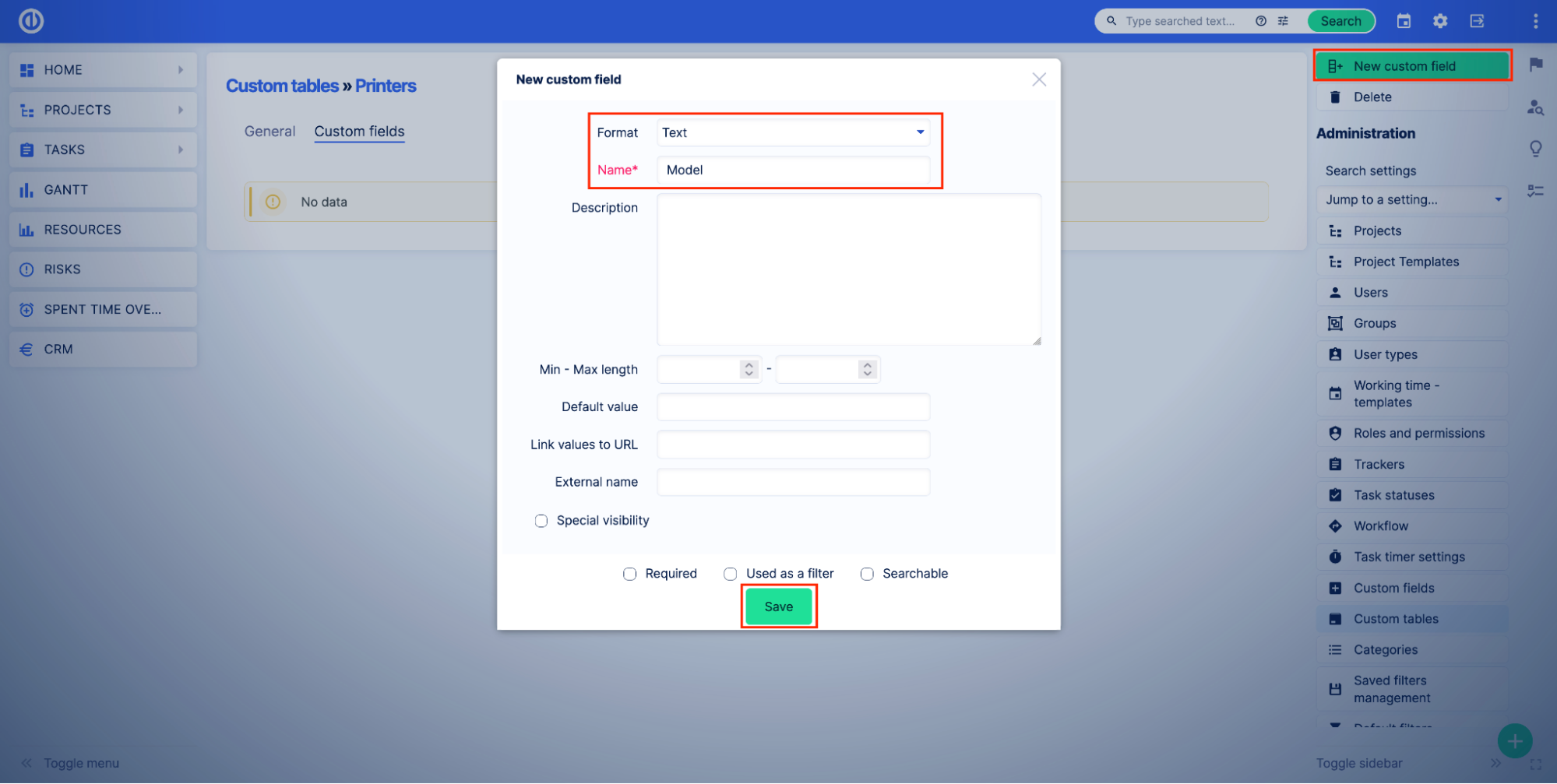
הוספת בהצלחה את השדה המותאם אישית הראשון לטבלה שלך. כפי שאתה יכול לראות, השדה המותאם אישית סומן באופן אוטומטי כ ראשי ולכן הוא דרוש.
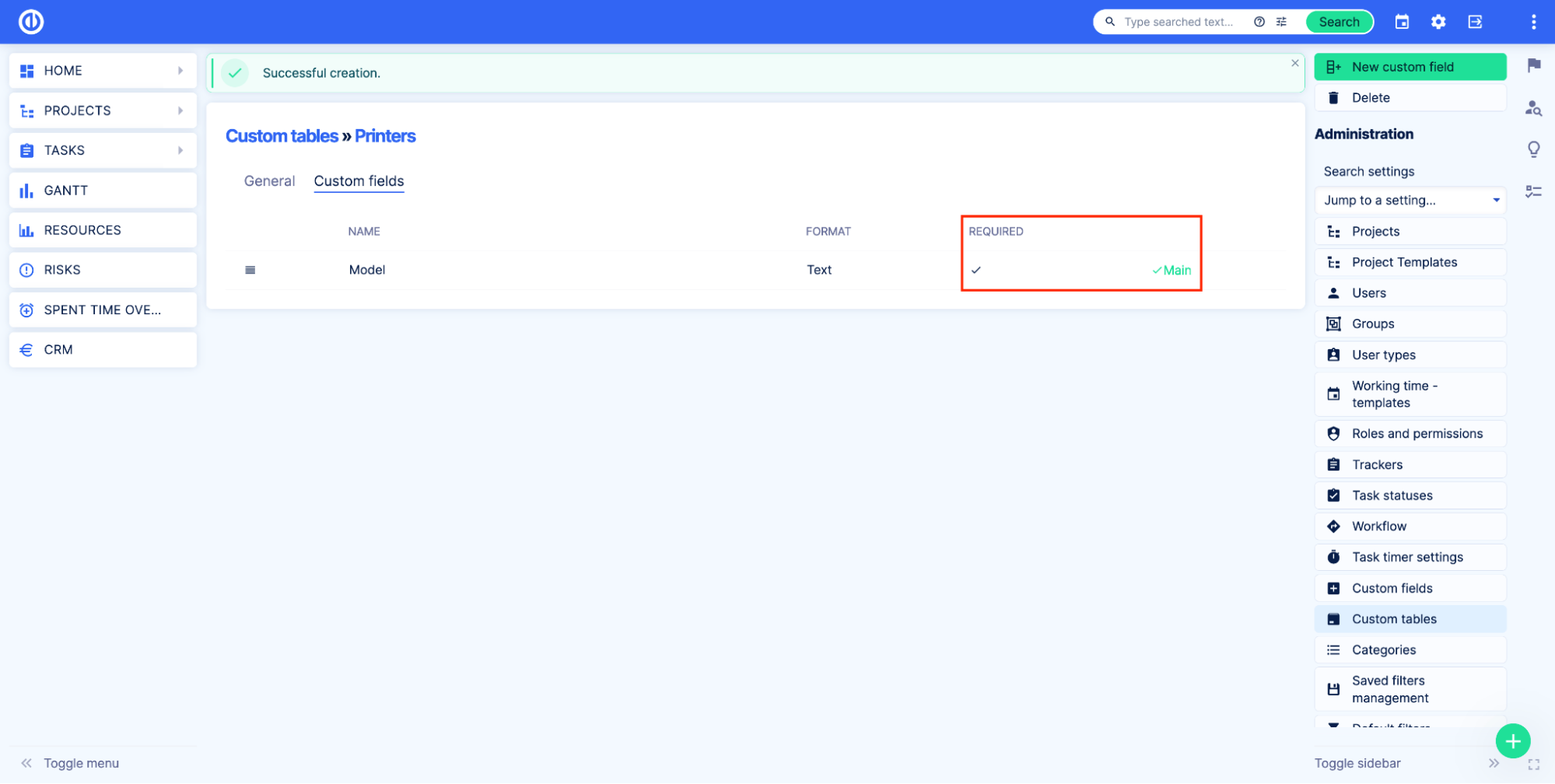
כעת עליך להוסיף את השדות המותאמים אישית האחרים שאתה צריך בטבלה. בדוגמה שלנו, נוסיף את השדות הבאים:
- מותג - רשימת מפתח/ערכים, עם האפשרויות הבאות:
- HP
- קָנוֹן
- Epson
- צבע הדפסה? - בוליאני
- טכנולוגיית הדפסה - רשימת מפתח/ערכים, עם האפשרויות הבאות:
- לייזר
- הזרקת דיו
- לד
- גדלי נייר - רשימת מפתח/ערכים, עם האפשרויות הבאות (מספר ערכים):
- A0
- A1
- A3
- A3 +
- A4
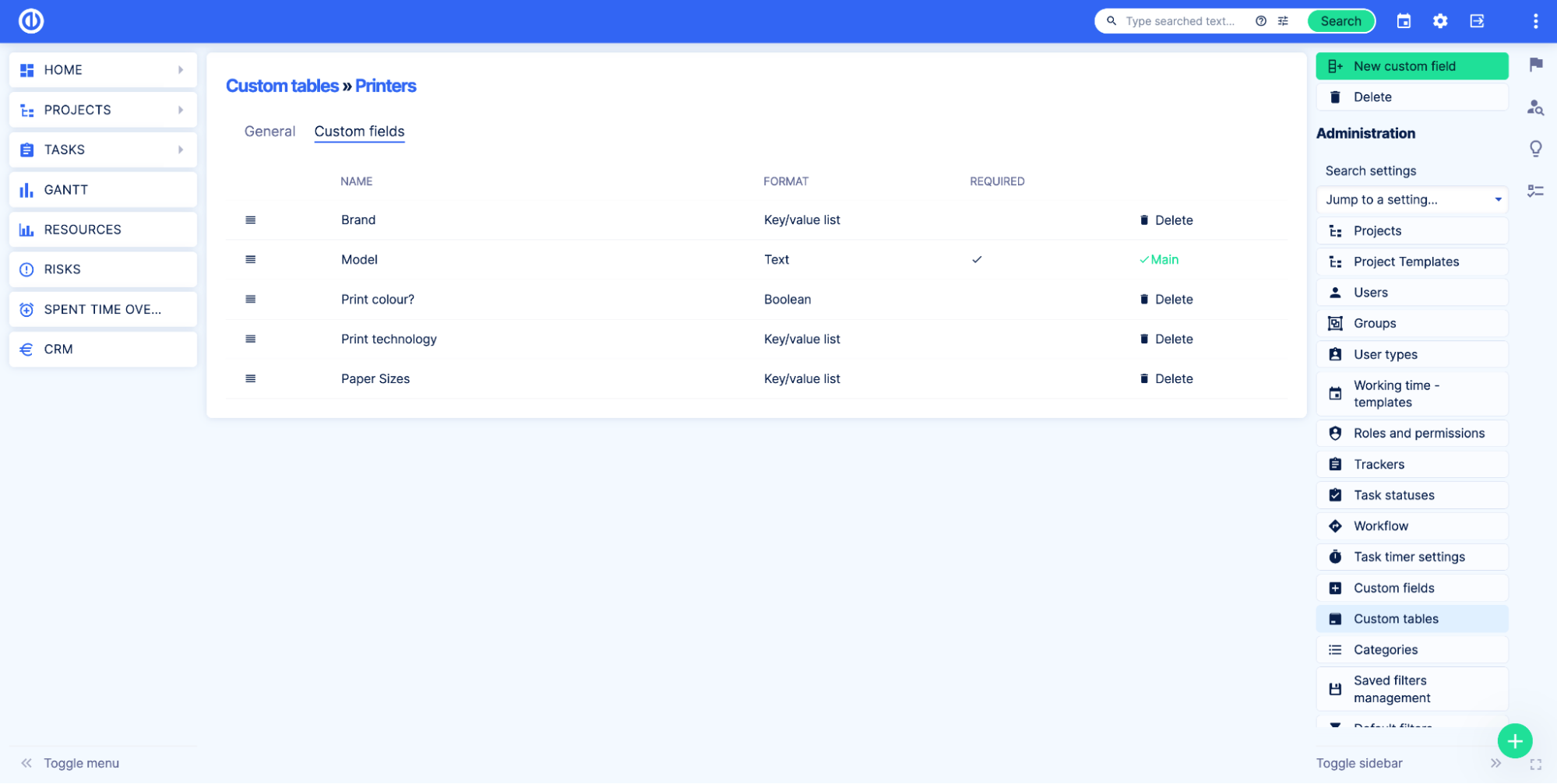
לאחר הוספת שדות מותאמים אישית, לחץ על שם הטבלה כדי לעבור לדף סקירת הטבלה. כדי להוסיף את הרשומה הראשונה לחץ על מדפסת חדשה כפתור, מלא את השדות ולחץ שמור.
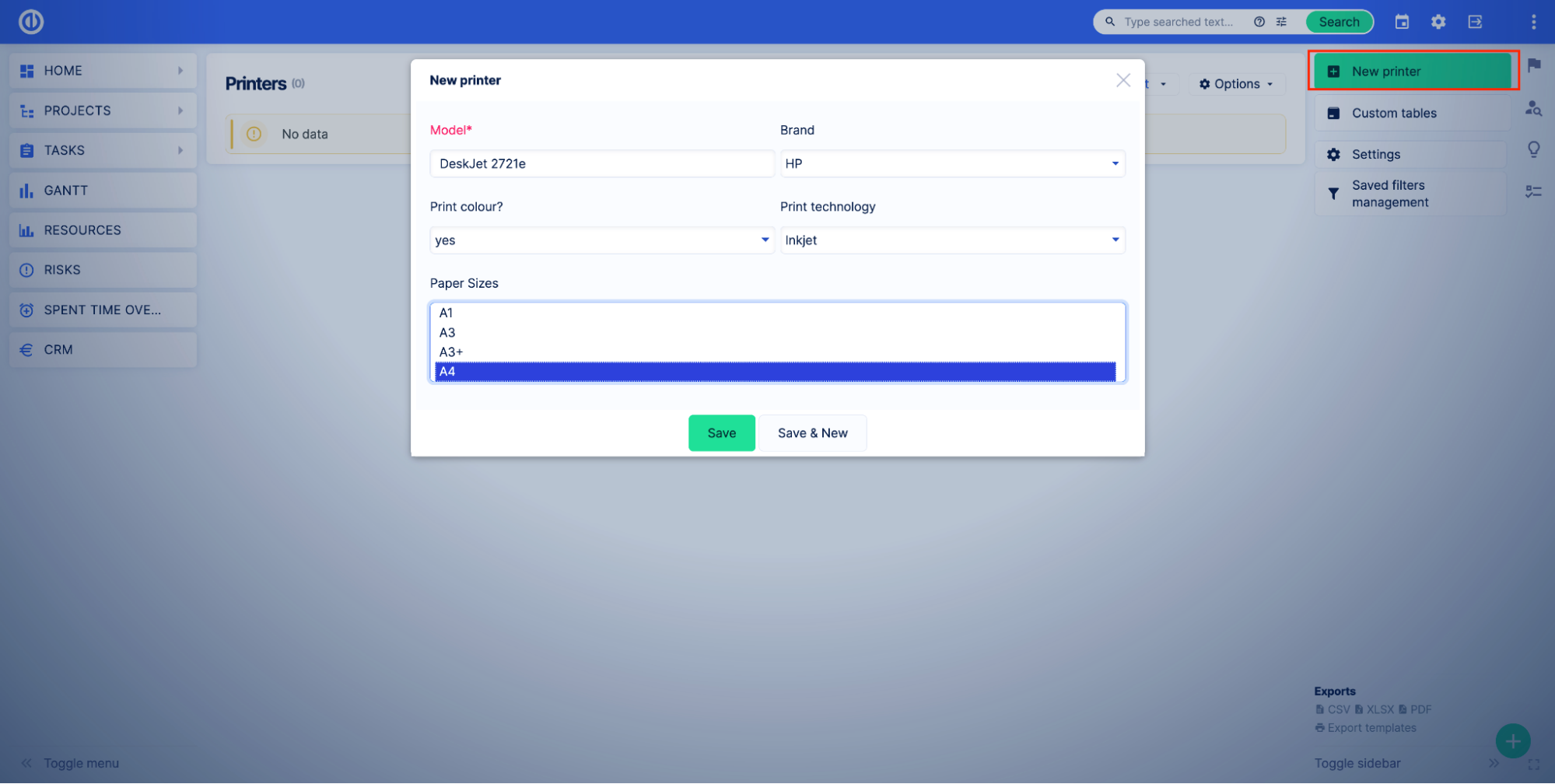
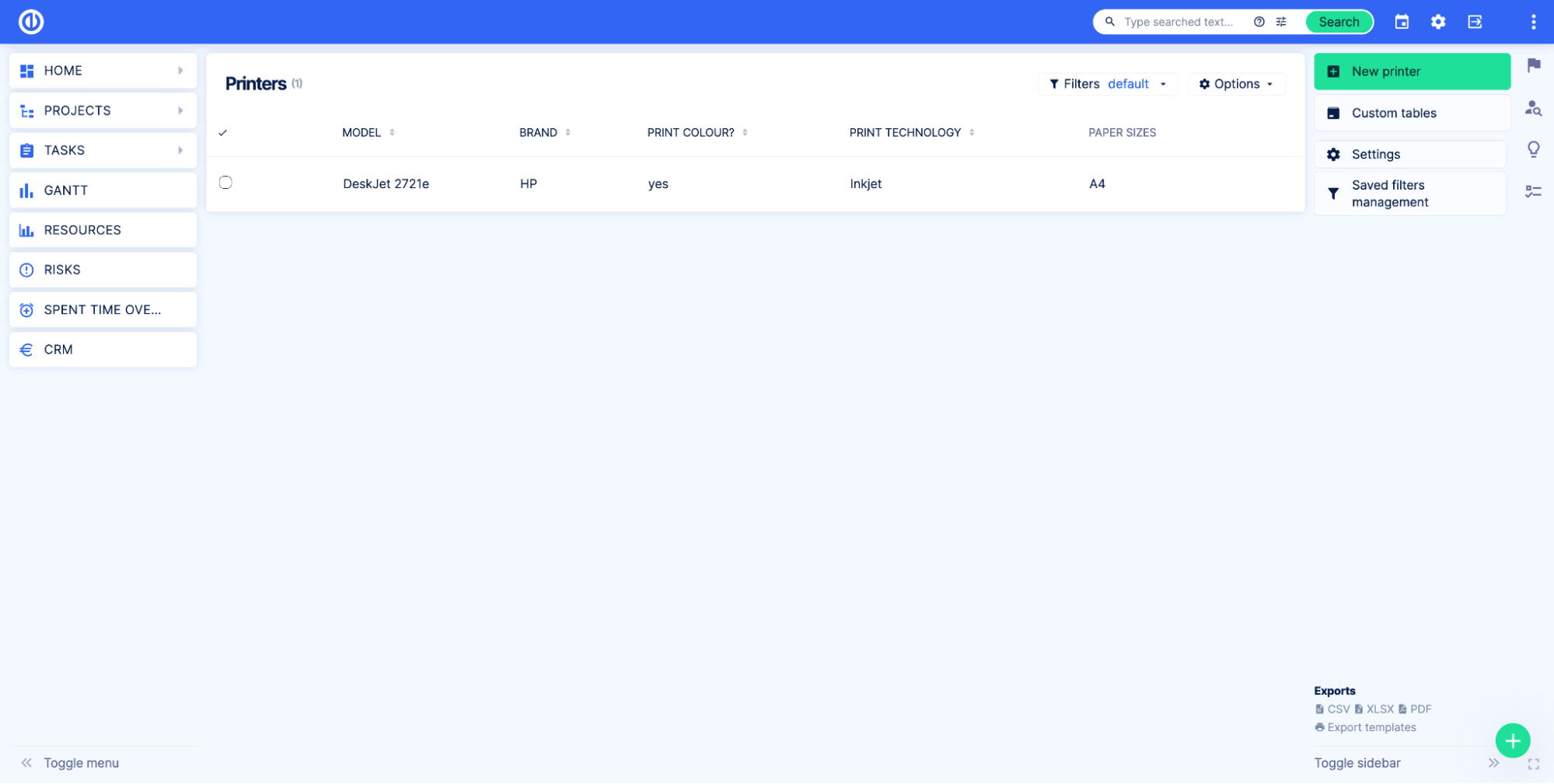
לאחר הוספת השדות המותאמים אישית, אנו רוצים לשנות את סדר הצגת השדות המותאמים אישית בטופס חדש. כדי לעשות זאת, פתח את דף עריכת הטבלה המותאמת אישית על ידי לחיצה על הגדרות כפתור בצד ימין.
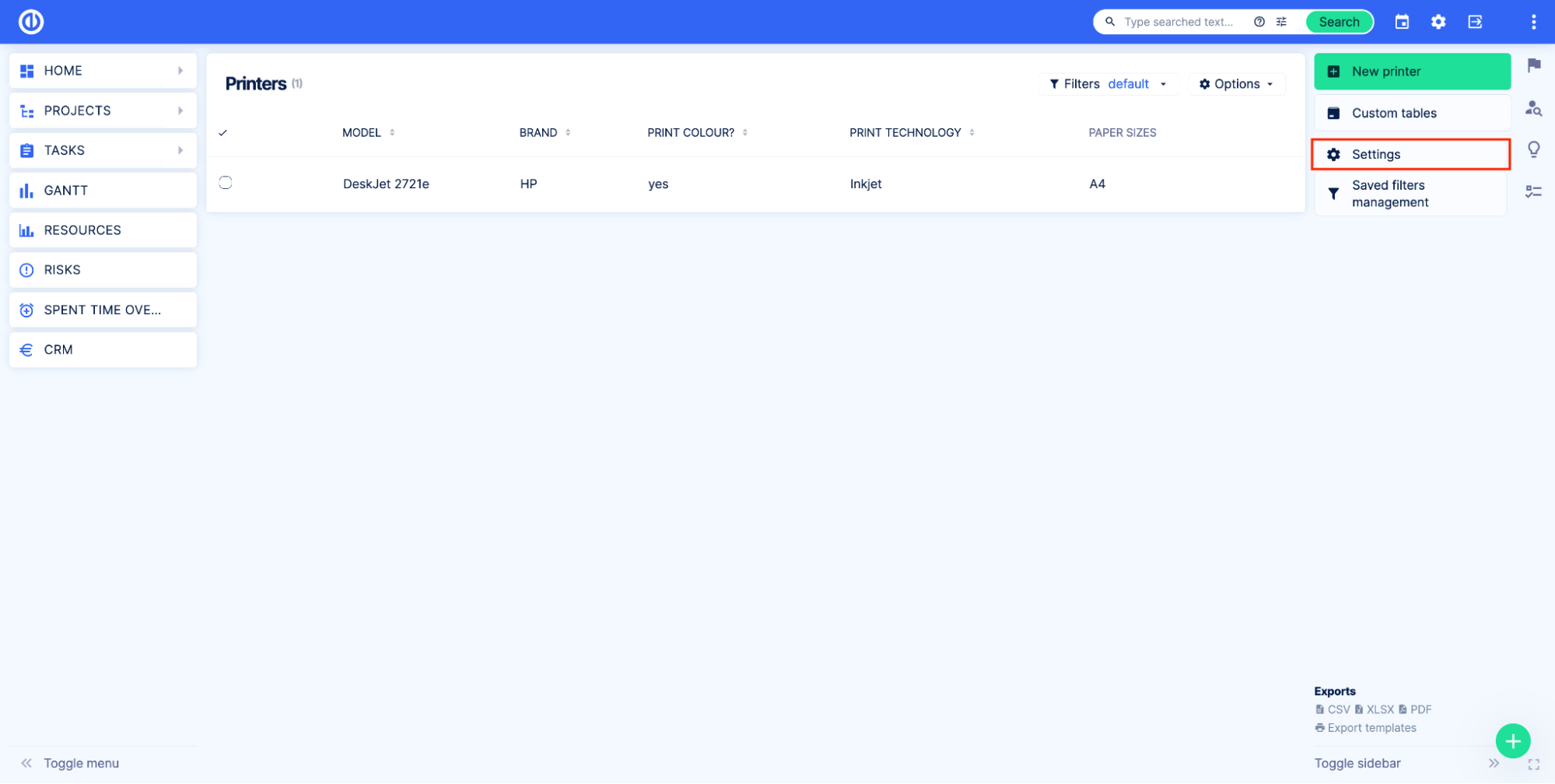
עבור אל הכרטיסייה שדות מותאמים אישית. בדוגמה שלנו, אנו רוצים שמשתמשים יבחרו את המותג לפני הכניסה למודל. כדי ליישם זאת, אנו פשוט מזיזים את שדה המותג למעלה, כך שהוא יהיה ראשון ברשימה.
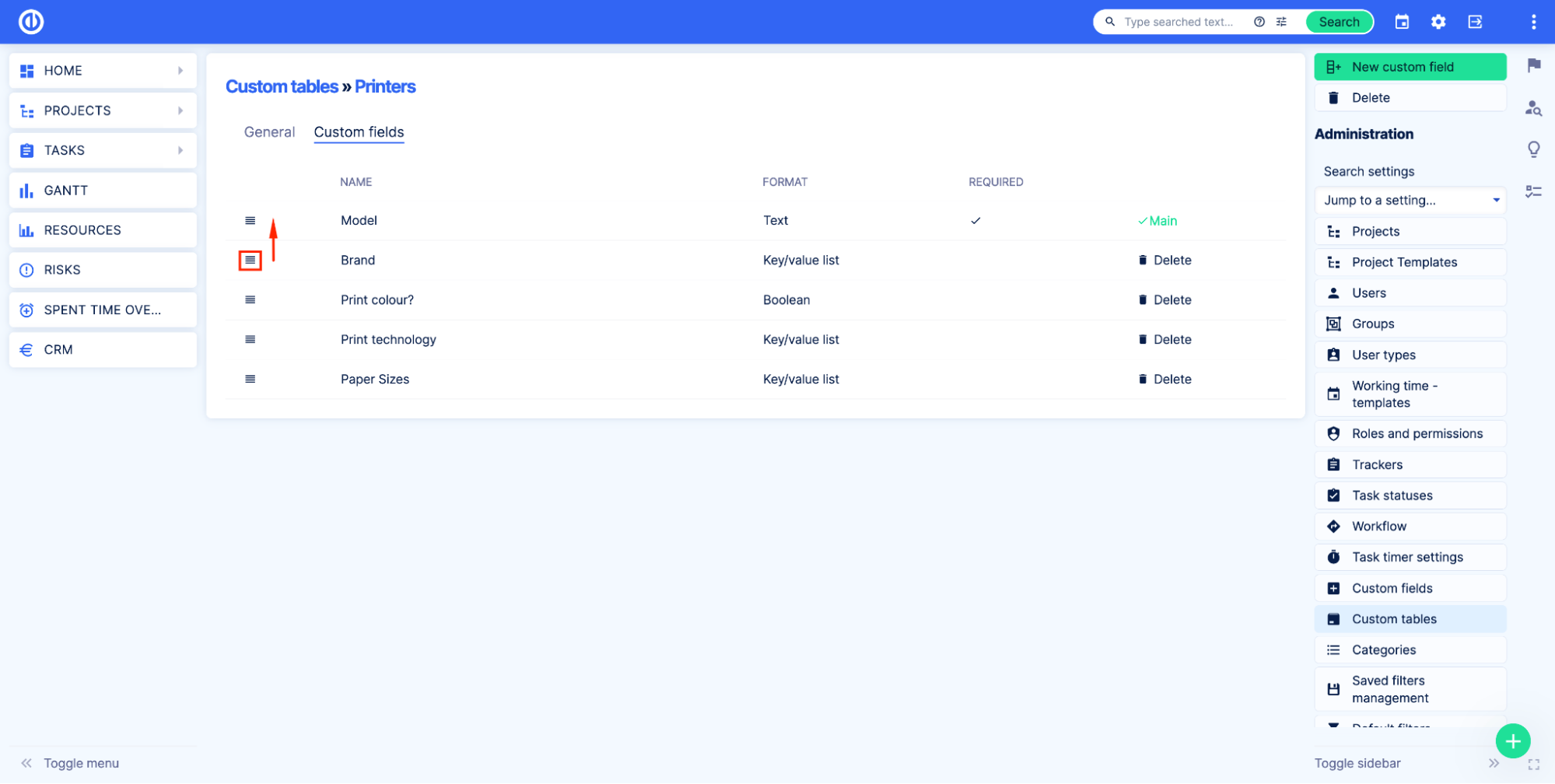
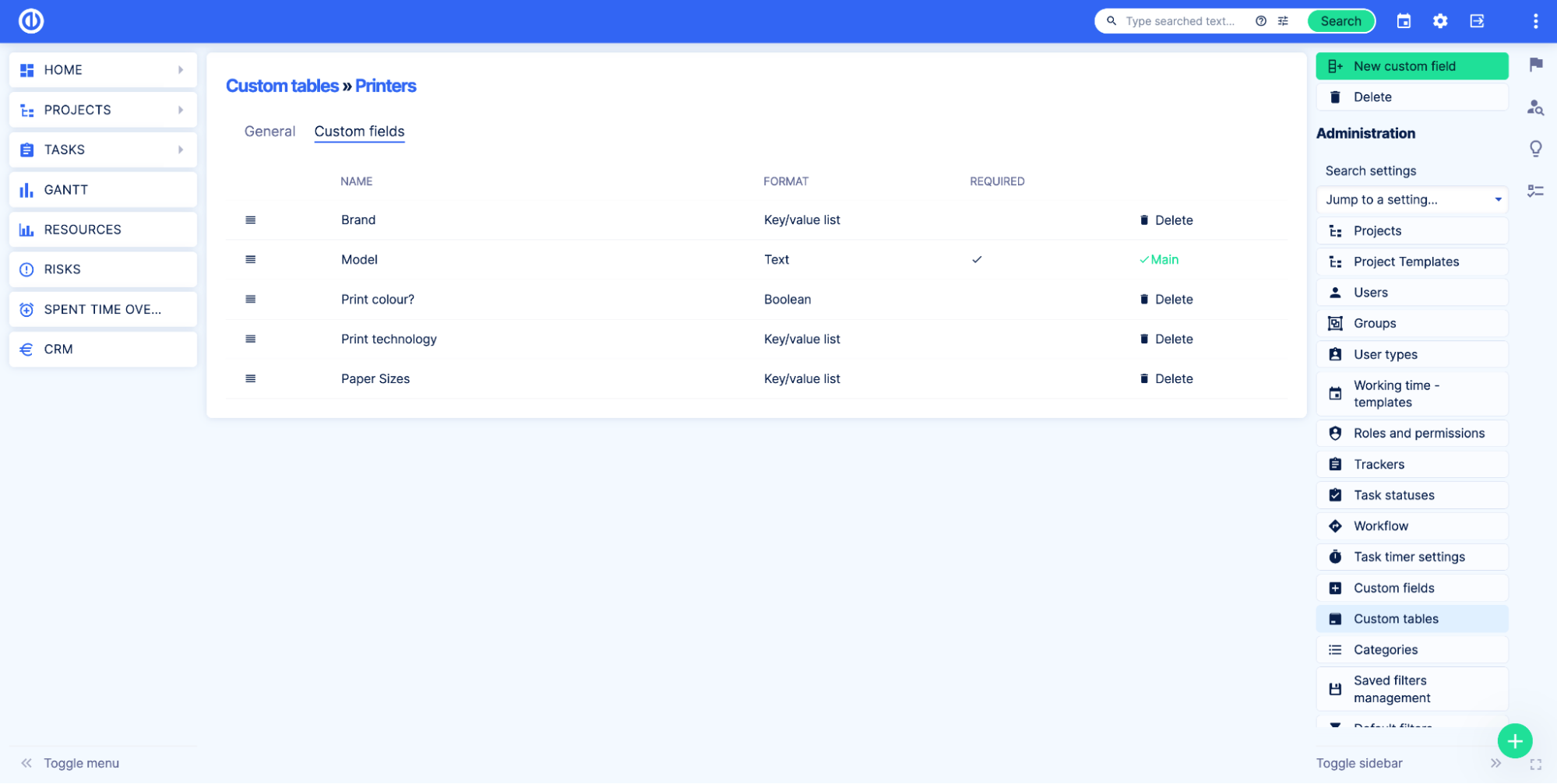
כעת, בואו נפתח את דף סקירת הטבלה המותאמת אישית ונראה את השינוי.
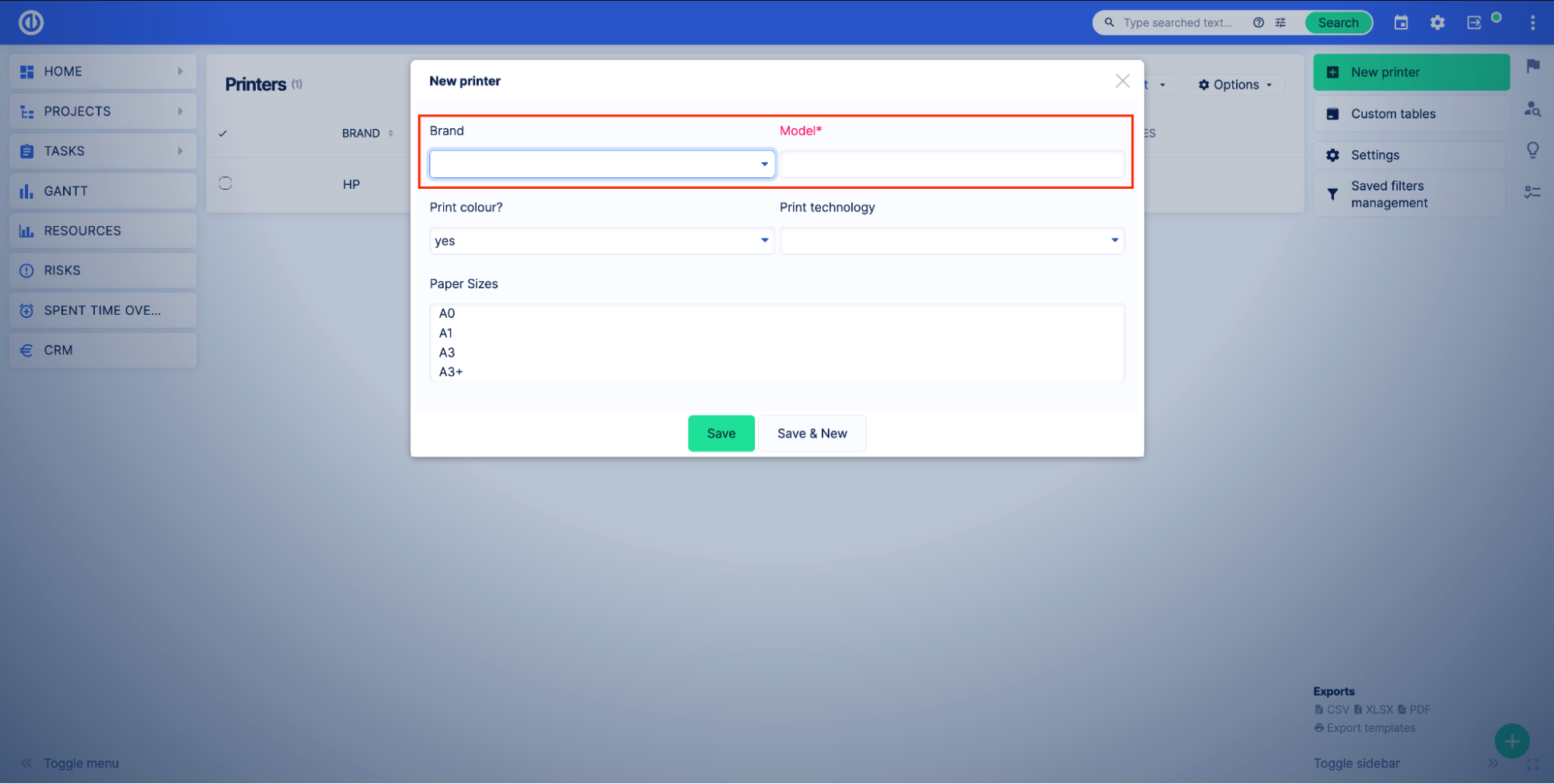
כפי שאתה יכול לראות, השדות מותג ודגם שינו את מקומם.
כיצד למחוק טבלה מותאמת אישית
כדי למחוק טבלה מותאמת אישית עבור אל דף ניהול הטבלאות המותאמות אישית ניהול > טבלאות מותאמות אישית. אתה יכול למחוק את הטבלה מכאן על ידי לחיצה על כפתור המחיקה. כמו כן, אתה יכול ללחוץ על סמל העיפרון ועבור לדף עריכת הטבלה המותאמת אישית.
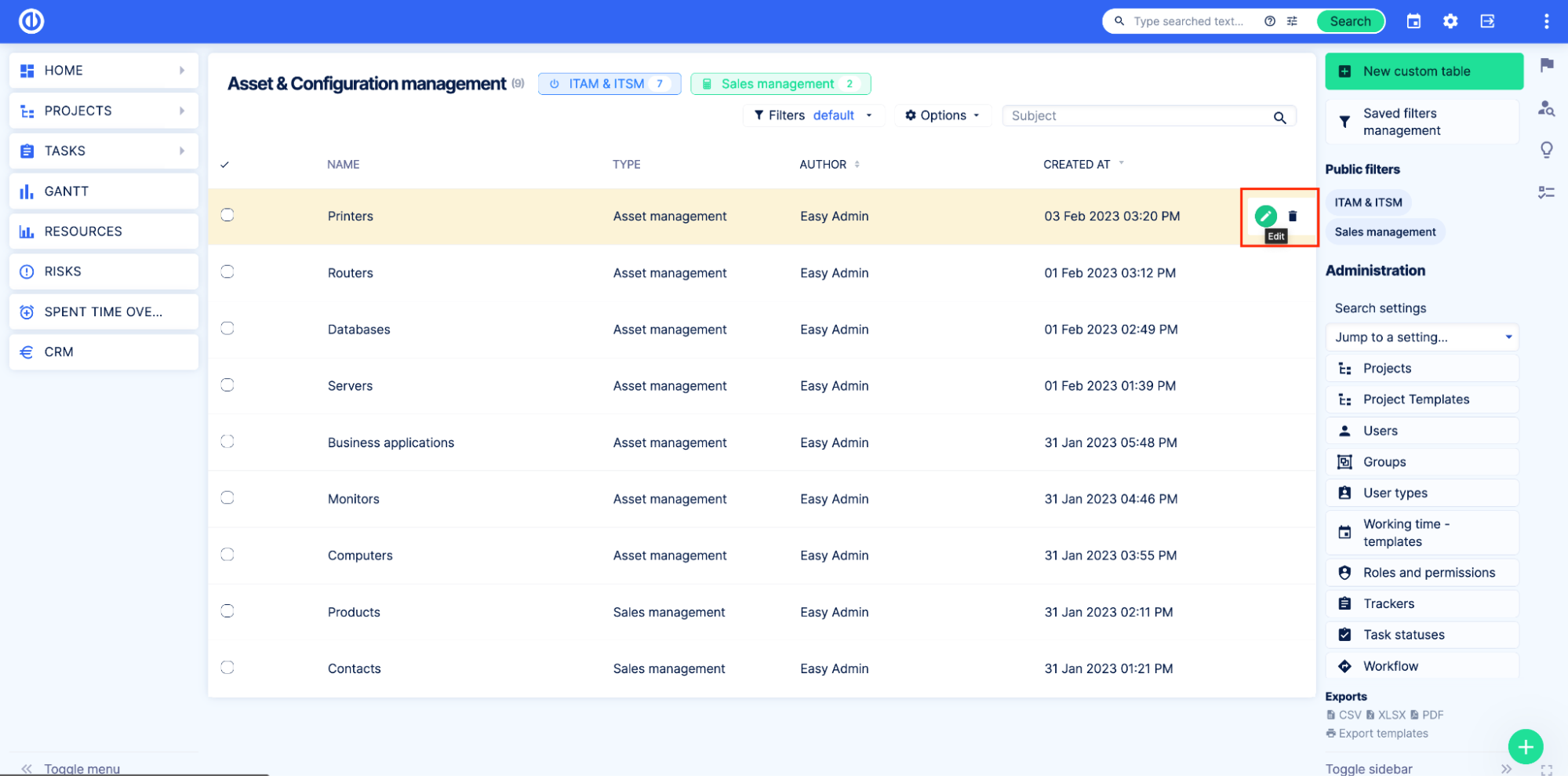
בדף ההגדרות, לחץ על מחק כפתור בצד ימין.
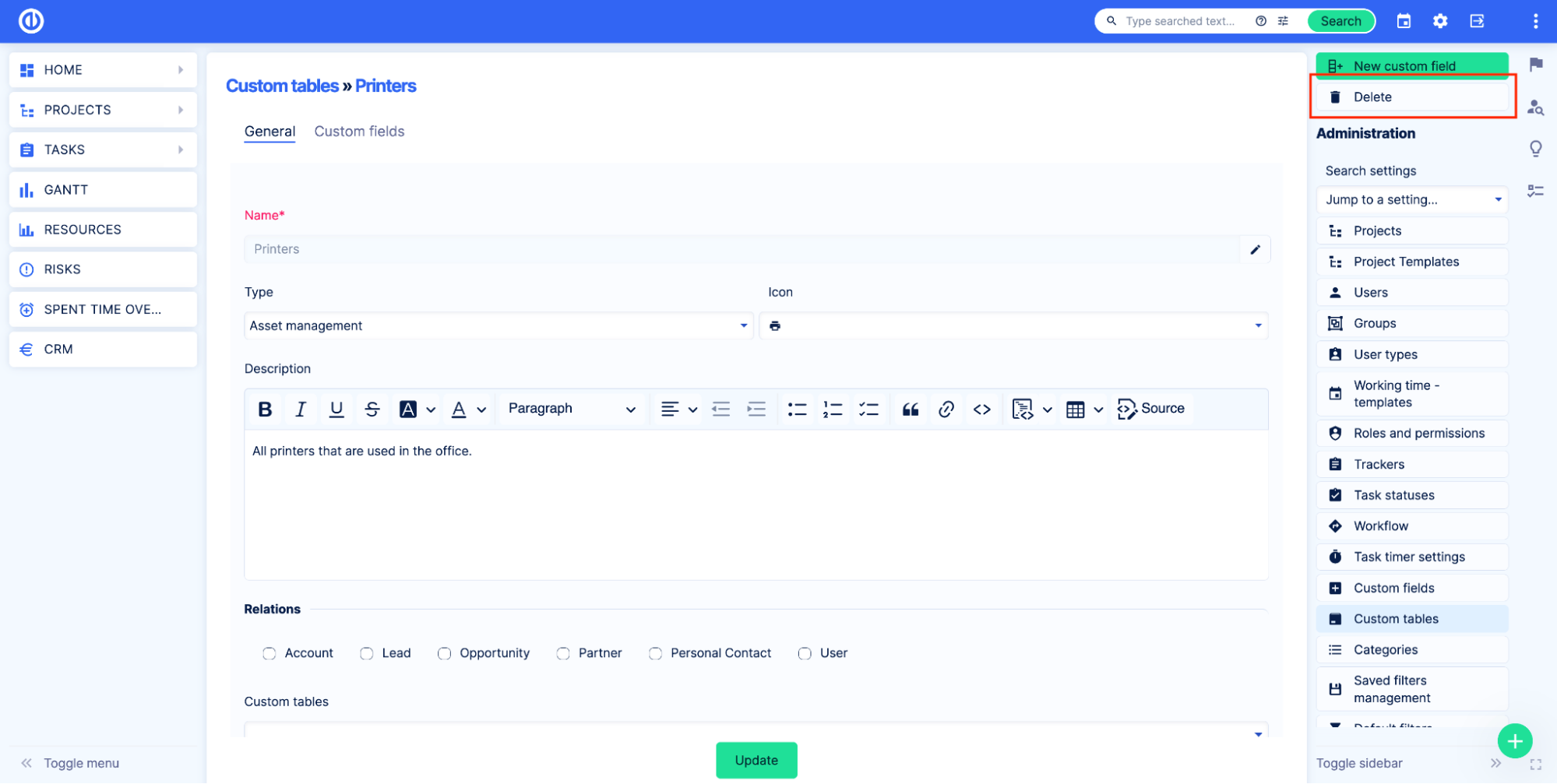
הקלד את שם הטבלה המותאמת אישית וסמן את מחק טבלה מותאמת אישית. לאחר מכן לחץ על מחק לַחְצָן.
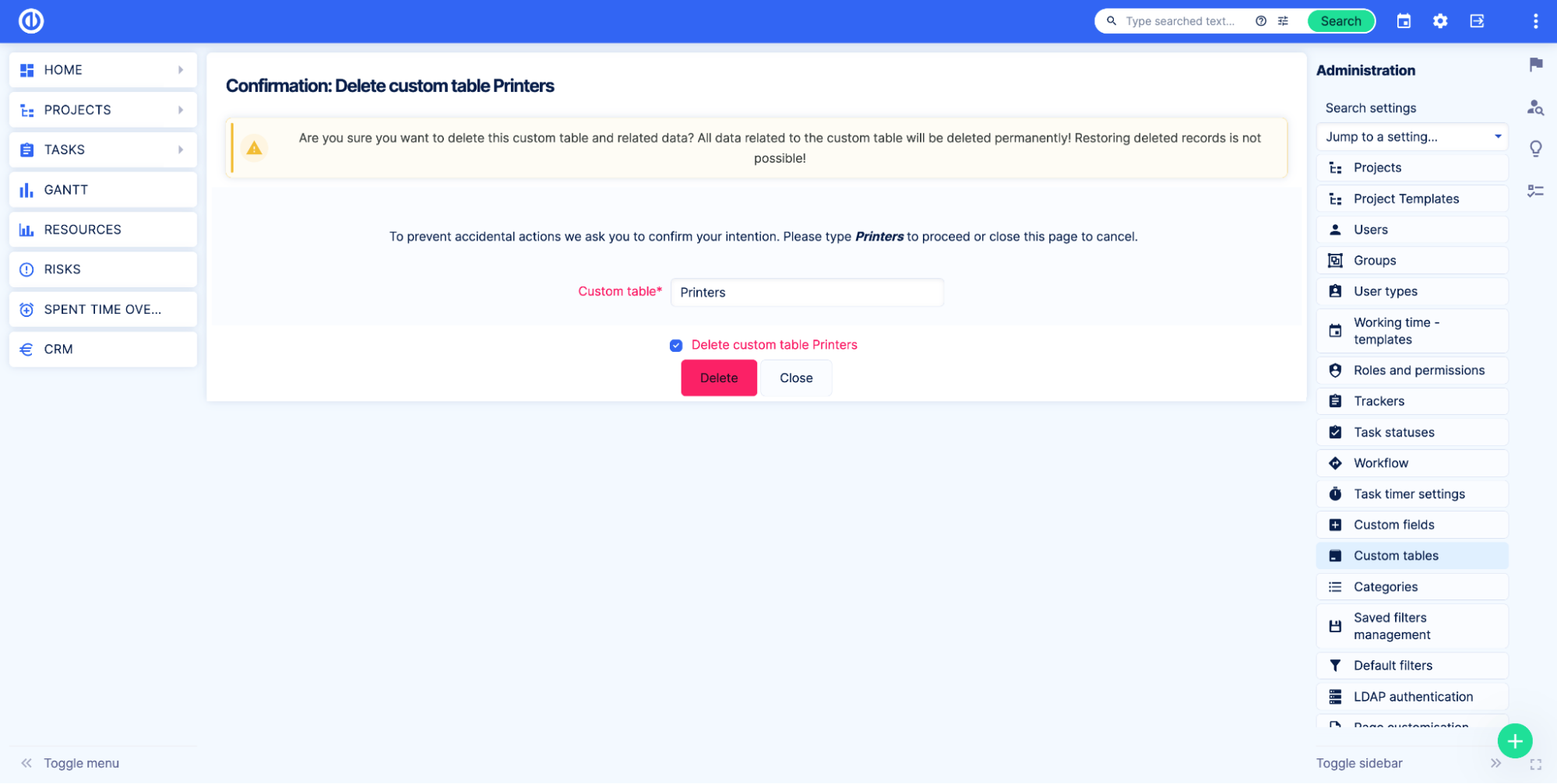
חשוב לדעת
מחיקת טבלה פירושה מחיקת כל הנתונים המאוחסנים בטבלה זו וכל היחסים שלה. אין דרך חזרה. לאחר מחיקת הטבלה כל המידע יימחק. אנא ודא שאינך זקוק לנתונים לפני מחיקת טבלה מותאמת אישית.
כיצד להוסיף רשומות לטבלאות המותאמות אישית
ניתן ליצור רשומות בטבלאות המותאמות אישית בדף סקירת הטבלה המותאמת אישית ובדפי ישויות קשורות. לך ל ניהול > טבלאות מותאמות אישית. לאחר מכן בחר טבלה על ידי לחיצה על שם הטבלה.
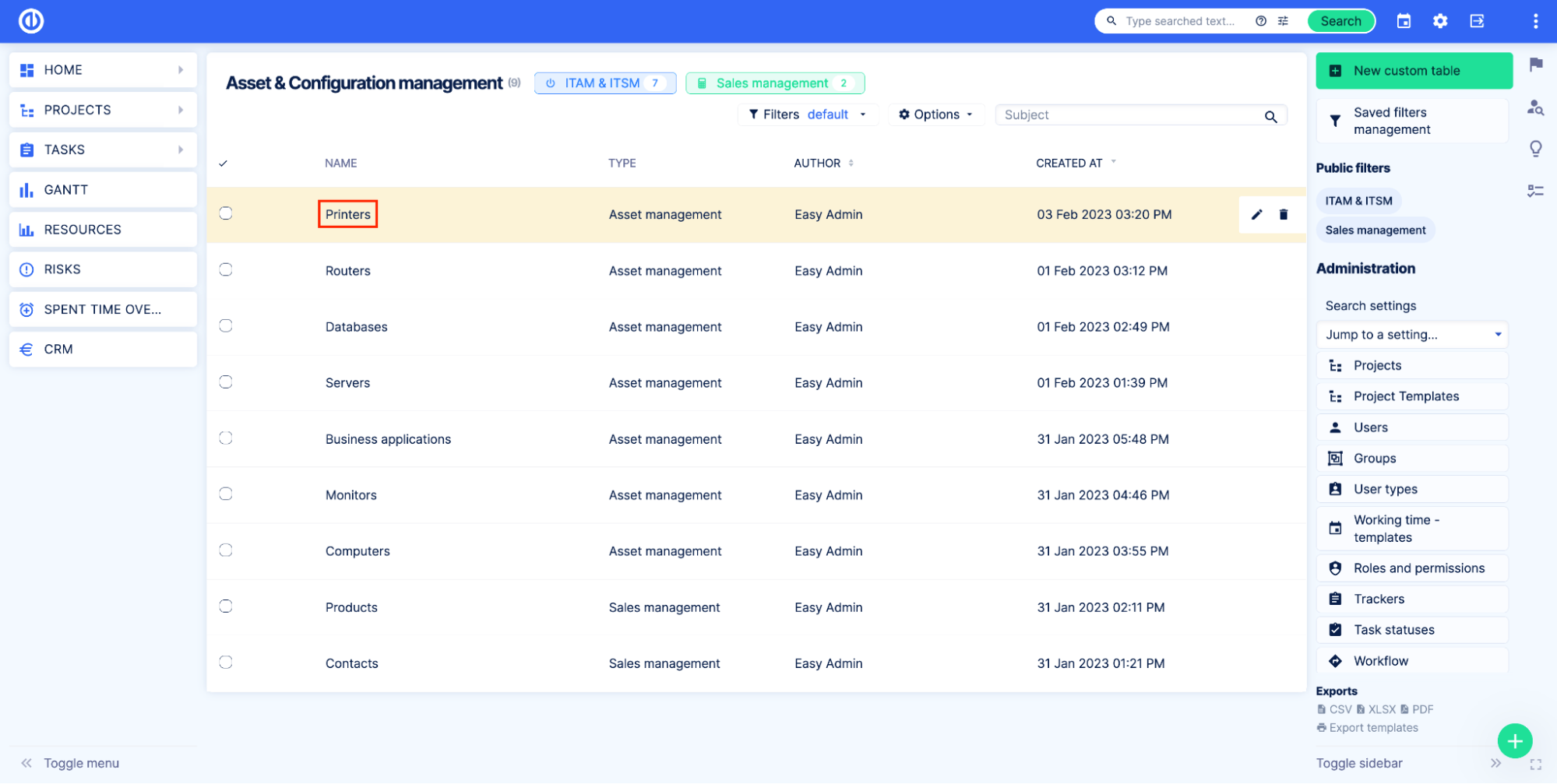
תראה את דף סקירת הטבלה המותאמת אישית עם כל הרשומות. לחץ על חדש כפתור, מלא את השדות ולחץ על שמור לַחְצָן.
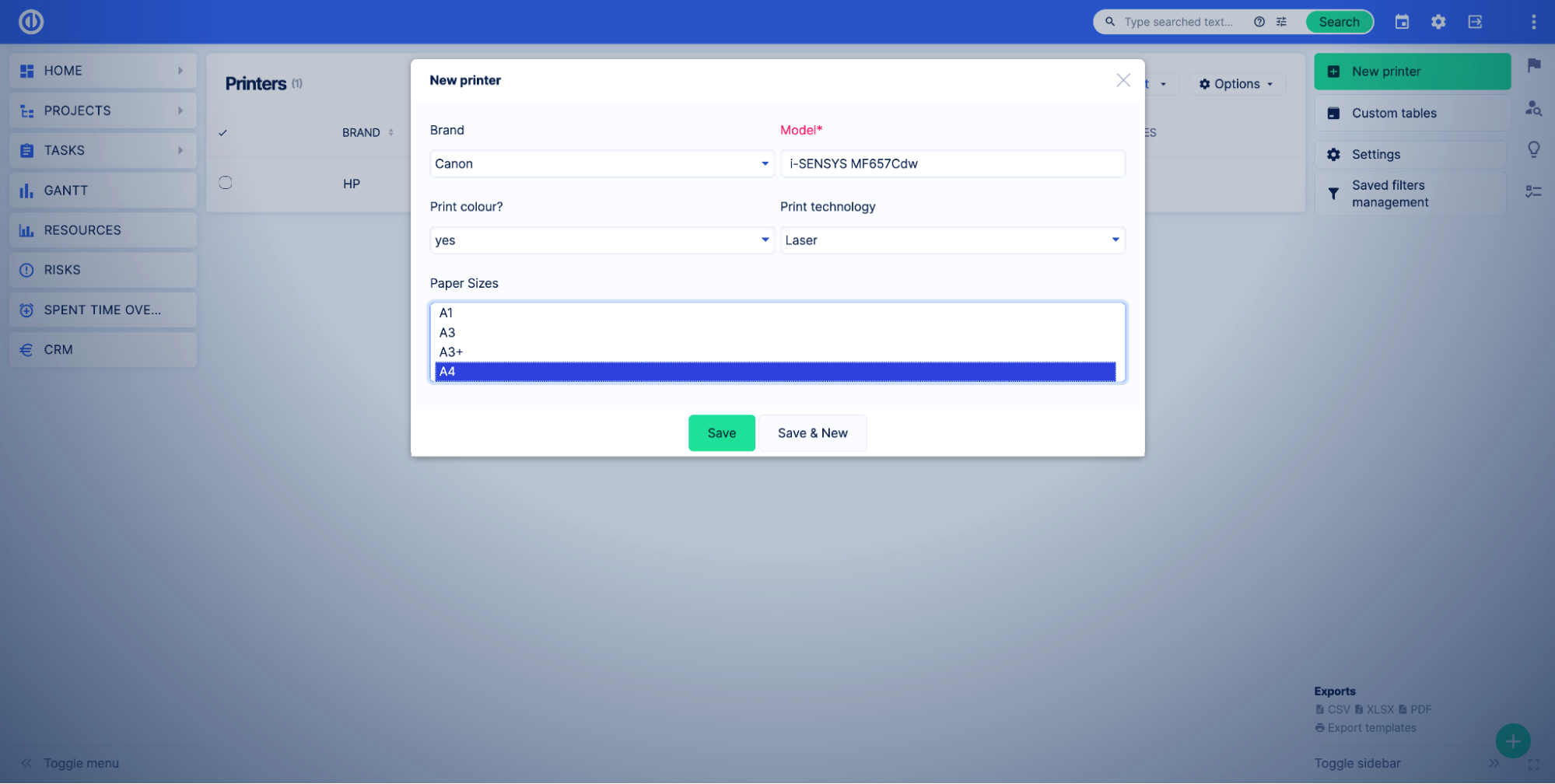
אם תצטרך ליצור רשומות נוספות, השתמש ב- שמור וחדש אוֹפְּצִיָה.
כאשר הטבלה המותאמת אישית מחוברת לישויות אחרות כמו משימות, תוכל ליצור רשומות ישירות מהישות. כדי לעשות זאת, פתח דף סקירת משימות.
לאחר מכן, בתפריט הימני, מצא את סוג הטבלה המותאמת אישית. בדוגמה שלנו, למדפסות טבלה מותאמות אישית יש סוג ניהול נכסים.
לחץ על הלחצן ניהול נכסים ולאחר מכן הוסף מדפסת קשורה.
בטופס, תוכל לבחור מדפסת קיימת כדי לקשר אותה למשימה או ליצור מדפסת חדשה על ידי לחיצה על כפתור מדפסת חדשה.
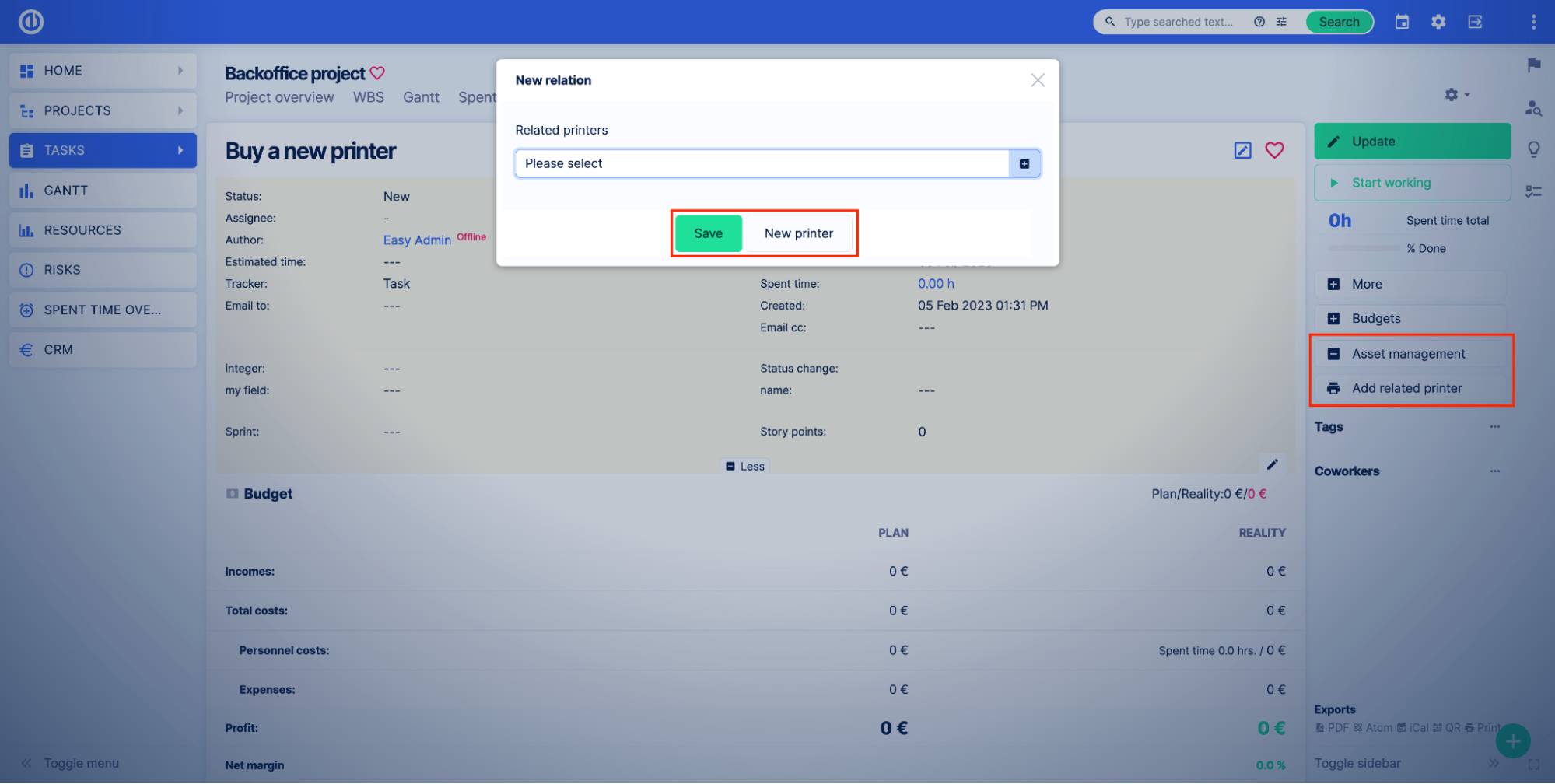
דוגמה
יצרנו את הטבלה מדפסות והוספנו אליה את השדות המותאמים אישית. כעת, בואו נחבר אותו למשימות.
תארו לעצמכם שיש לכם עובדים במשרדים האחוריים שקונים מדפסות למשרד שלכם. כאשר החברה שלך זקוקה למדפסת חדשה, מנהל ייצור משימה למשרד האחורי כדי לקנות מדפסת חדשה. חיבור טבלה מותאמת אישית למשימות יאפשר לעובדי המשרד האחורי להזין את פרטי המדפסת היישר מדף סקירת המשימות.
אז, עבור לדף עריכת הטבלה המותאמת אישית. פתח את הכרטיסייה כללי.
מצא את השדה Trackers ובחר את הגששים שאליהם תרצה שהטבלה תהיה מחוברת. בדוגמה שלנו, אנחנו רוצים שהוא יהיה מחובר ל-Tasks עם Task Tracker.
![]()
לאחר בחירת המעקב, לחץ על כפתור העדכון כדי לשמור את השינויים. כעת, פתח כל פרויקט שבו יש לך משימות עם משימות מעקב. לאחר מכן פתח משימה (עבור לדף סקירת המשימות). בדוגמה שלנו, יש לנו את פרויקט המשרד האחורי ואת המשימה לקנות מדפסת חדשה.
בדף סקירת המשימות, אתה אמור לראות את הכפתור באותו שם כמו סוג טבלת המדפסות שלנו - ניהול נכסים.
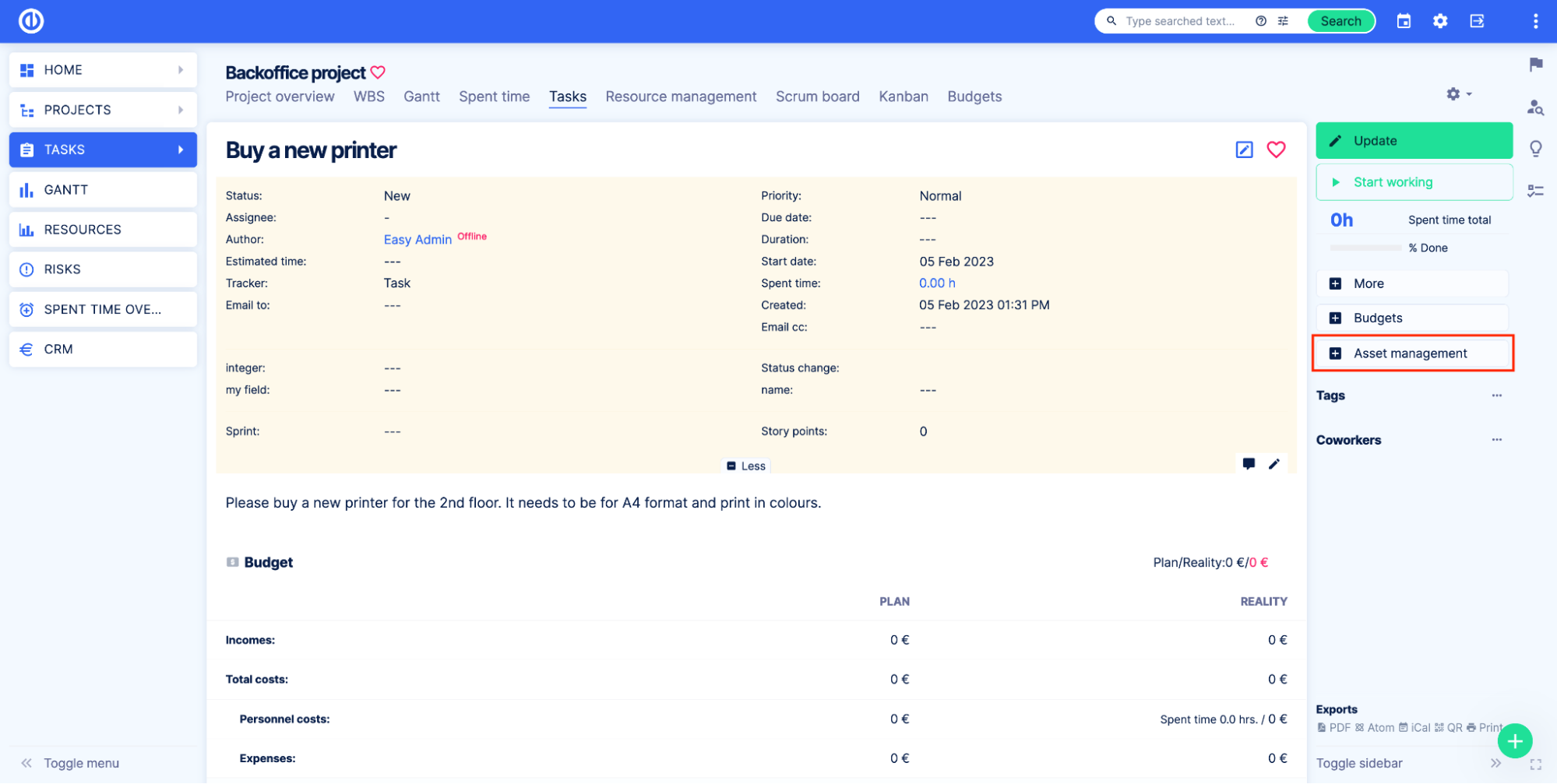
לחץ על הכפתור, תראה את הוסף מדפסת קשורה לַחְצָן. לחץ על הלחצן כדי להוסיף מדפסת קיימת או ליצור מדפסת חדשה. מכיוון שהמשימה שלנו היא על קניית מדפסת חדשה, ניצור מדפסת חדשה.
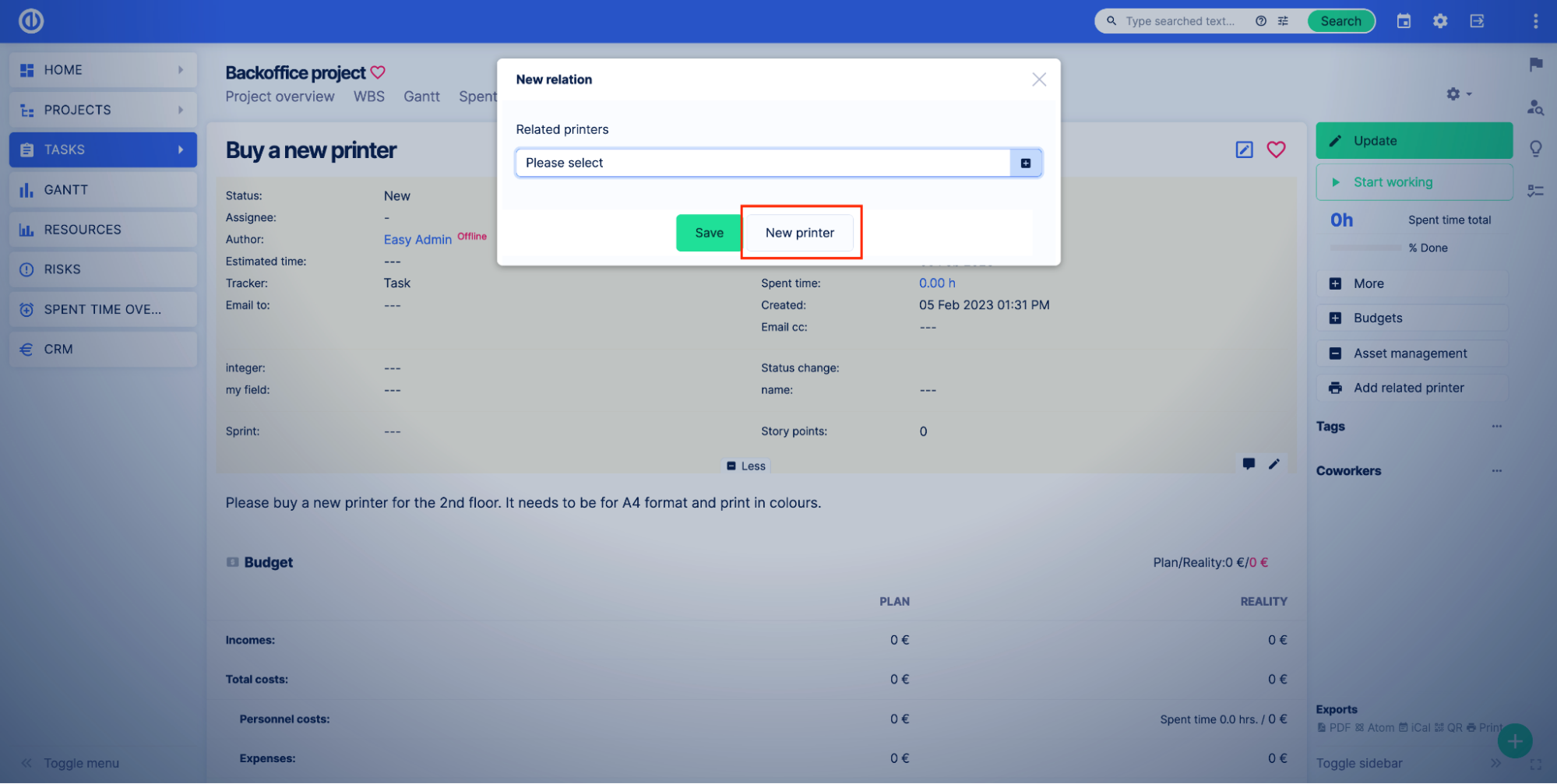
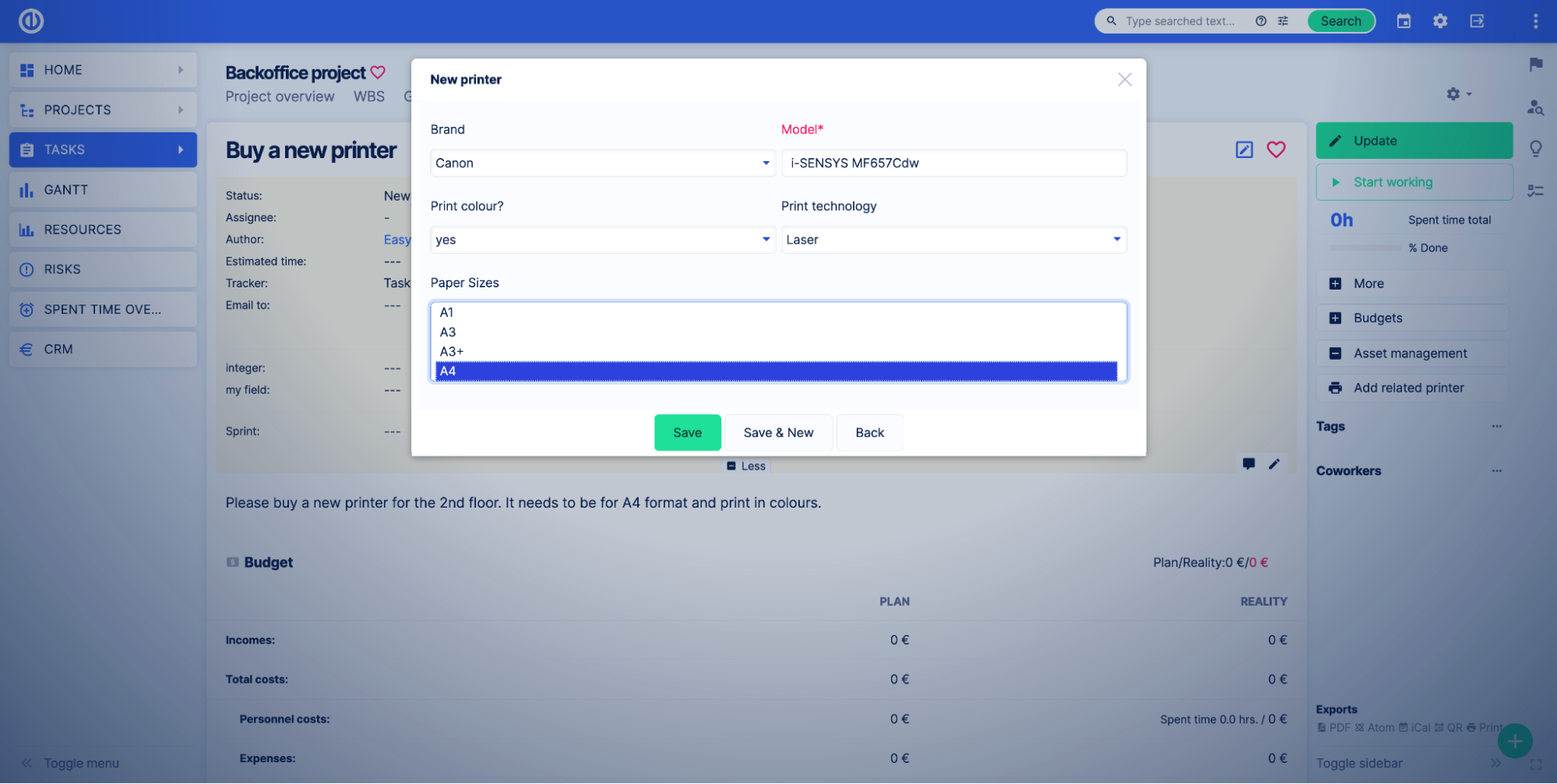
לאחר יצירת מדפסת חדשה, גלול מטה ולחץ על הכרטיסייה מדפסות. תראה את המדפסת שנוצרה.
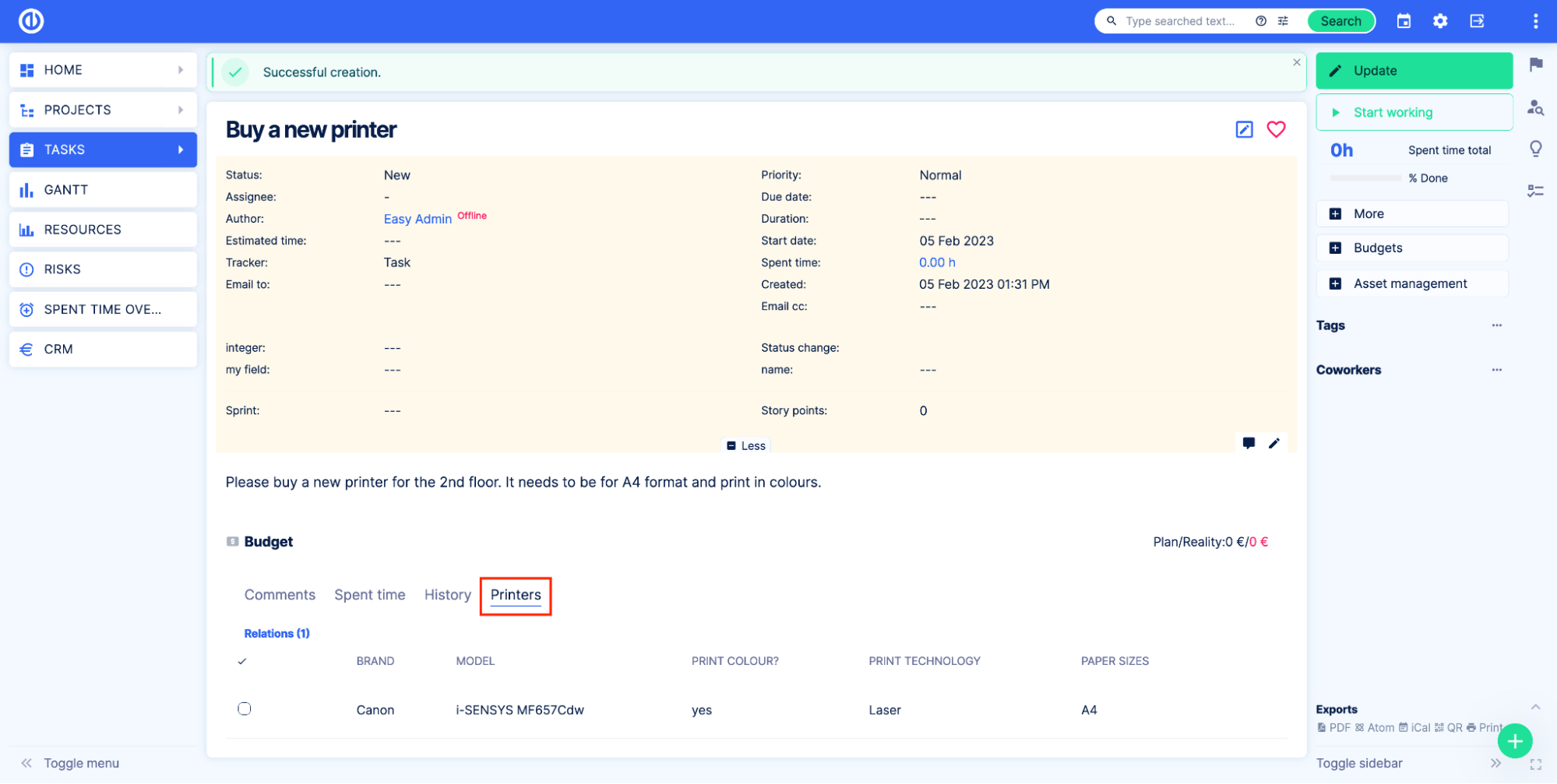
כיצד להציג רשומות של טבלה מותאמת אישית על פרויקטים, משימות וישויות אחרות בשדה
תאר לעצמך שיש לך טבלה מותאמת אישית מלאה בנתונים ואתה רוצה שיהיה לך שדה בפרויקט שבו תוכל לבחור נתונים מהטבלה. ישנן שתי דרכים לעשות זאת.
חפש שדה מותאם אישית
עבור אל תפריט גלובלי > ניהול > שדות מותאמים אישית. לחץ על שדה מותאם אישית חדש ובחר את האובייקט שאליו תרצה להוסיף את השדה המותאם אישית, בדוגמה שלנו, זה פרויקט.
תראה דף יצירת שדה מותאם אישית. בשדה עיצוב בחר באפשרות חיפוש. תן שם לשדה, בדוגמה שלנו נקרא לו Contact. בשדה ישות בחר את הטבלה המותאמת אישית, ולאחר מכן בשדה הטבלה המותאמת אישית בחר את הטבלה ממנה אתה רוצה לקבל נתונים.
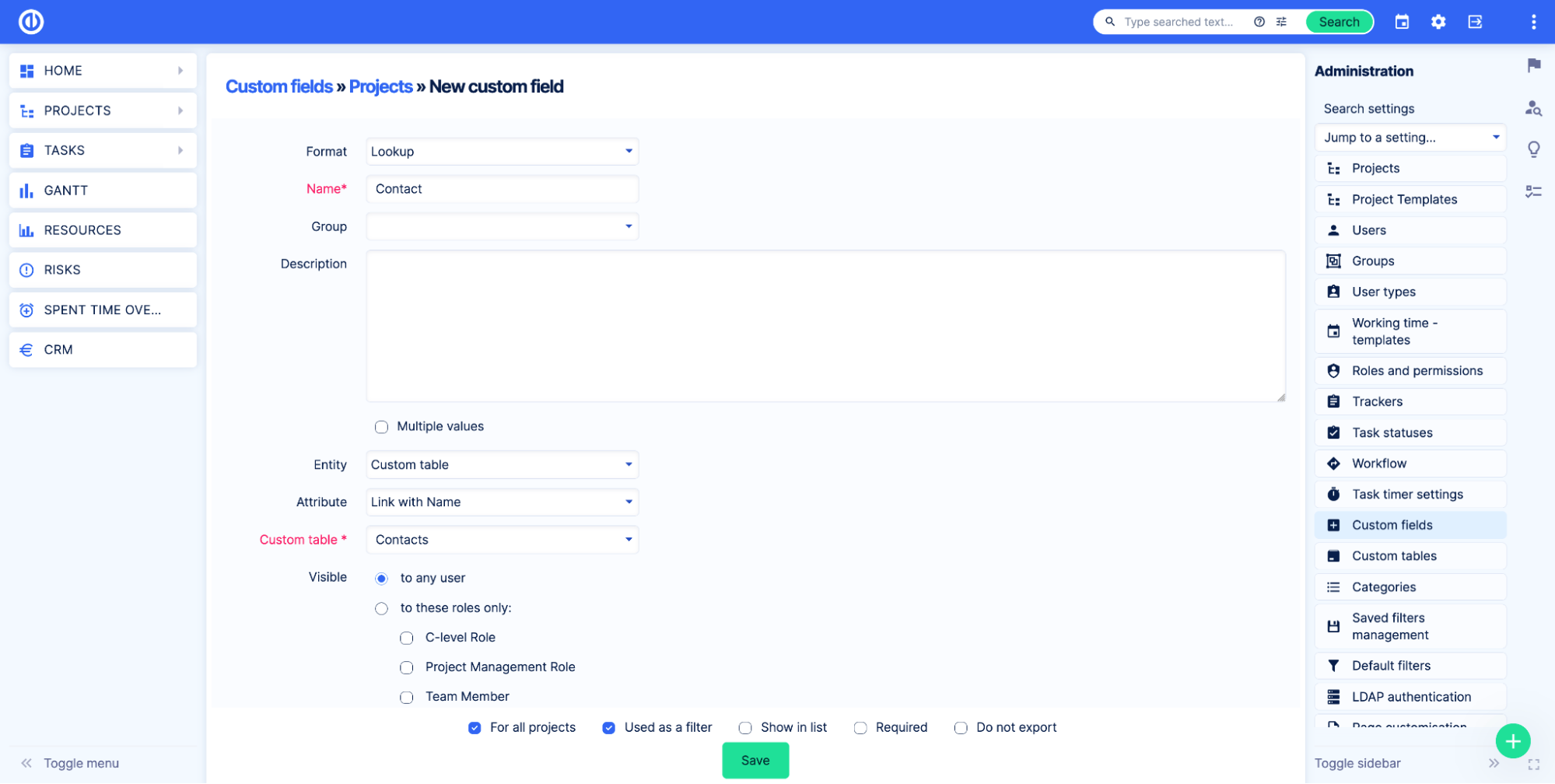
החל הגדרות אחרות במידת הצורך ולחץ שמור.
עכשיו בואו נפתח פרויקט ונראה איך זה עובד. בדף המידע על הפרויקט, אנו רואים שדה שבו אנו יכולים לבחור את הנתונים מהטבלה.
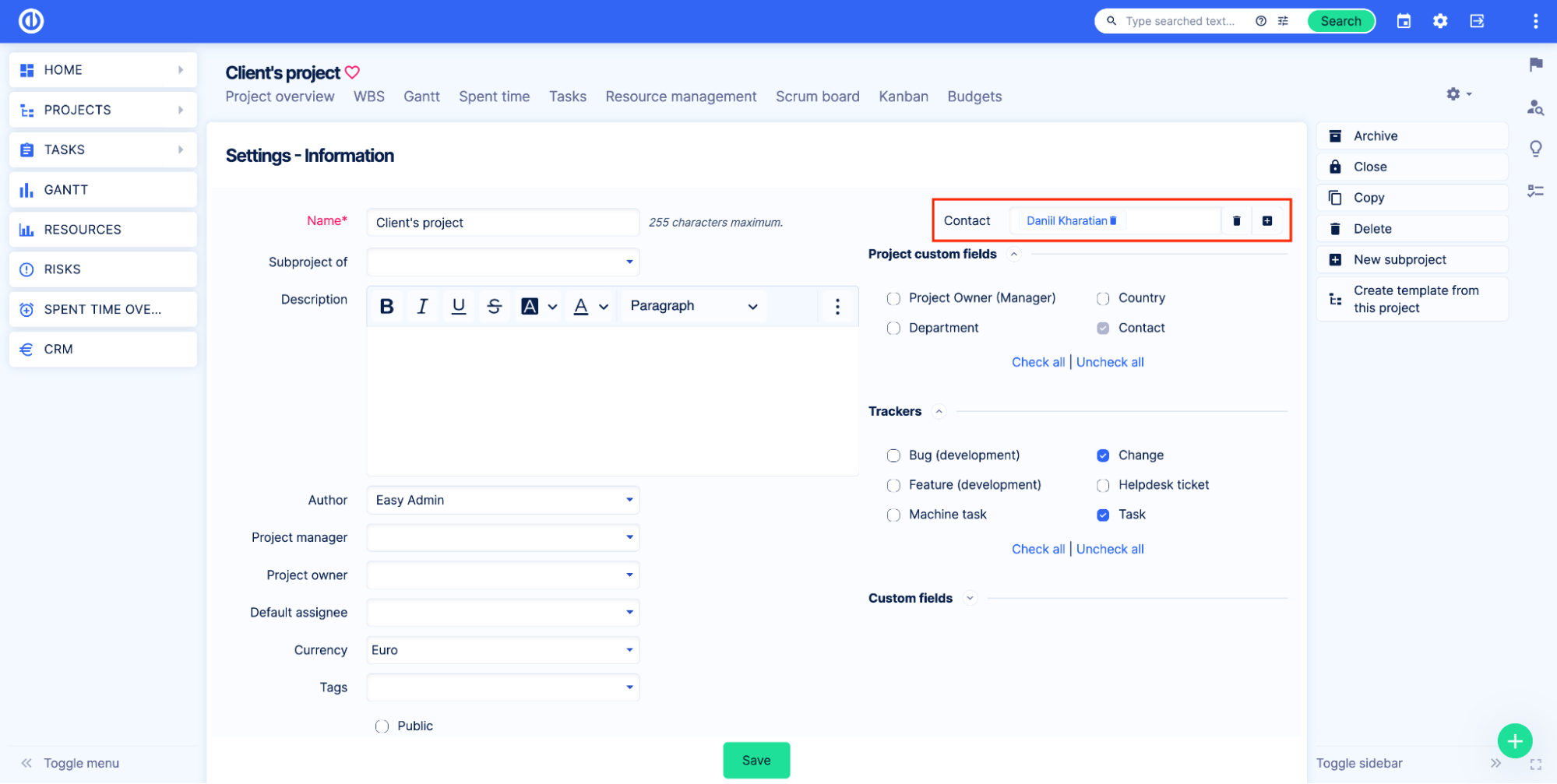
שדה מותאם אישית של טבלה
באותו אופן, כפי שתואר לעיל, תוכל להשתמש בשדה המותאם אישית של טבלה מותאמת. דוגמה להגדרות:
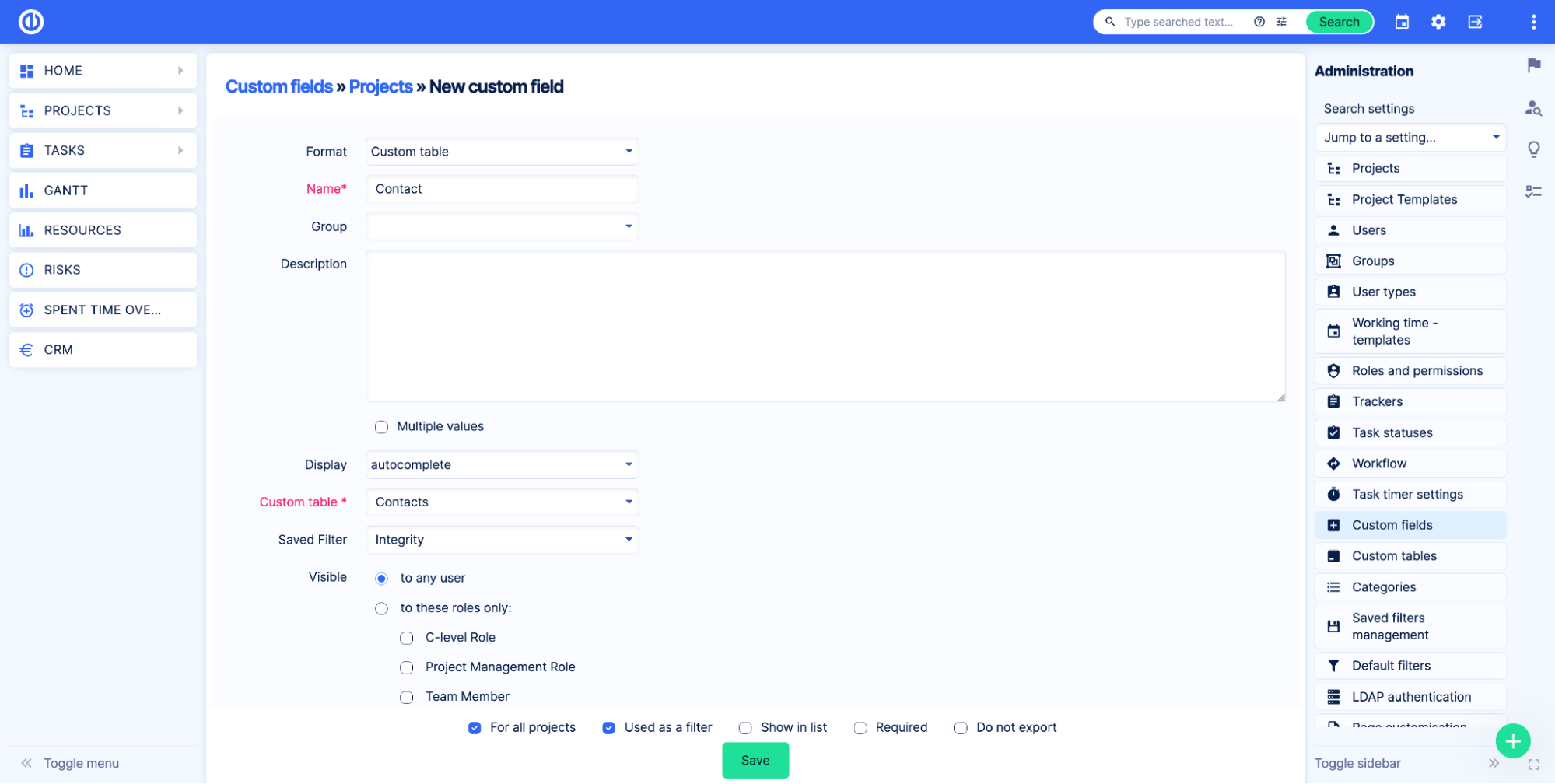
בעמוד הפרויקט, זה ייראה כך:
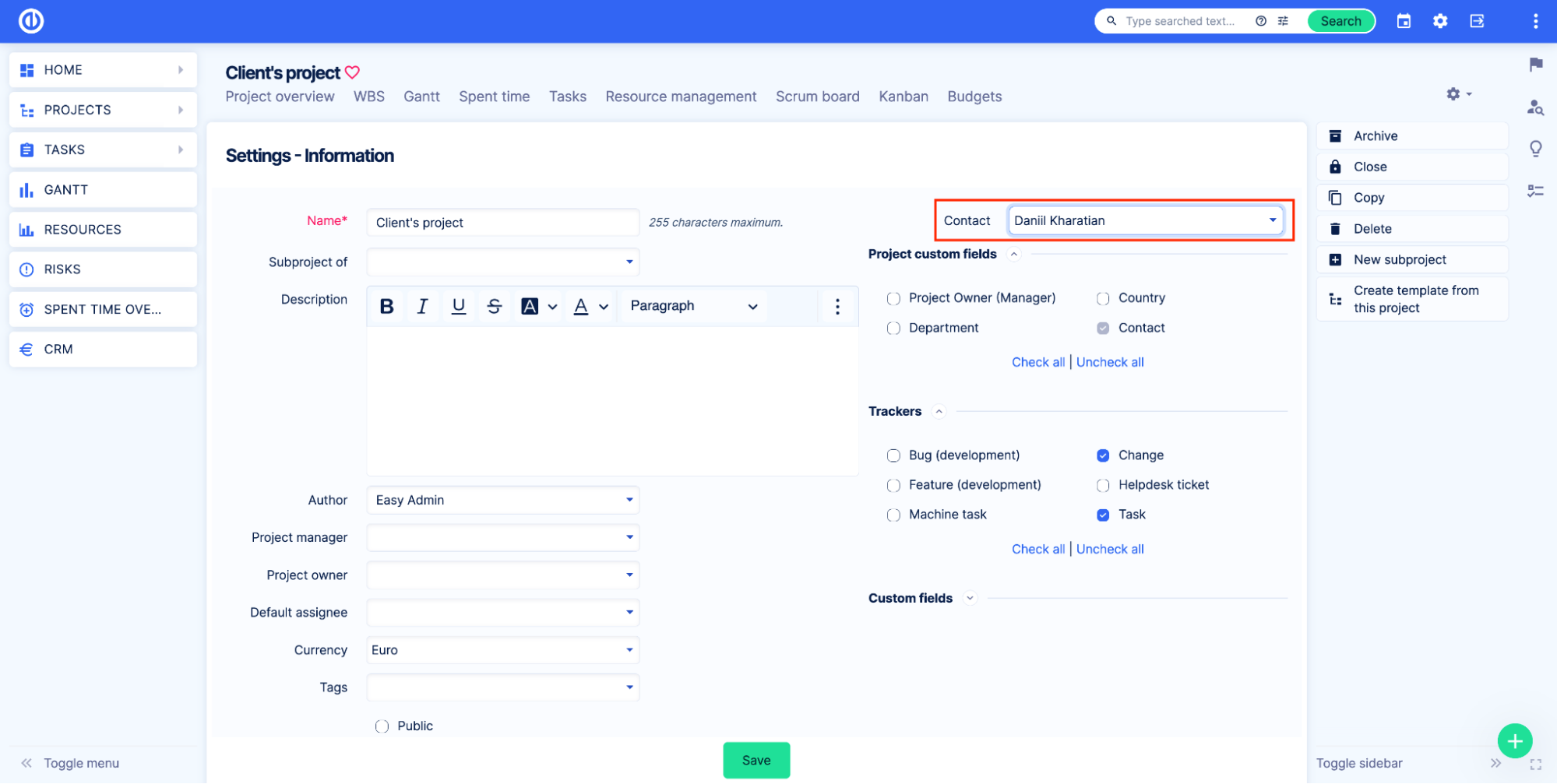
מה ההבדל בין שתי האפשרויות הללו?
לשדה המותאם אישית של הטבלה המותאמת אישית יש תכונות נוספות בהשוואה ל- Lookup. קודם כל, זה מאפשר לך להציג רשומות שמתאימות למסננים שצוינו. תאר לעצמך שיש לך רשימה של אנשי קשר, כל איש קשר שייך לחברה אחרת ואתה רוצה להציג למשתמשים רק אנשי קשר מחברות מסוימות. צור מסנן שמור עבור הטבלה ובחר אותו בשדה מסנן שמור.
כמו כן, השדה המותאם אישית של טבלה מותאמת מראה לך את כל הפרויקטים שבהם איש הקשר נבחר בשדה בדף סקירת איש קשר.
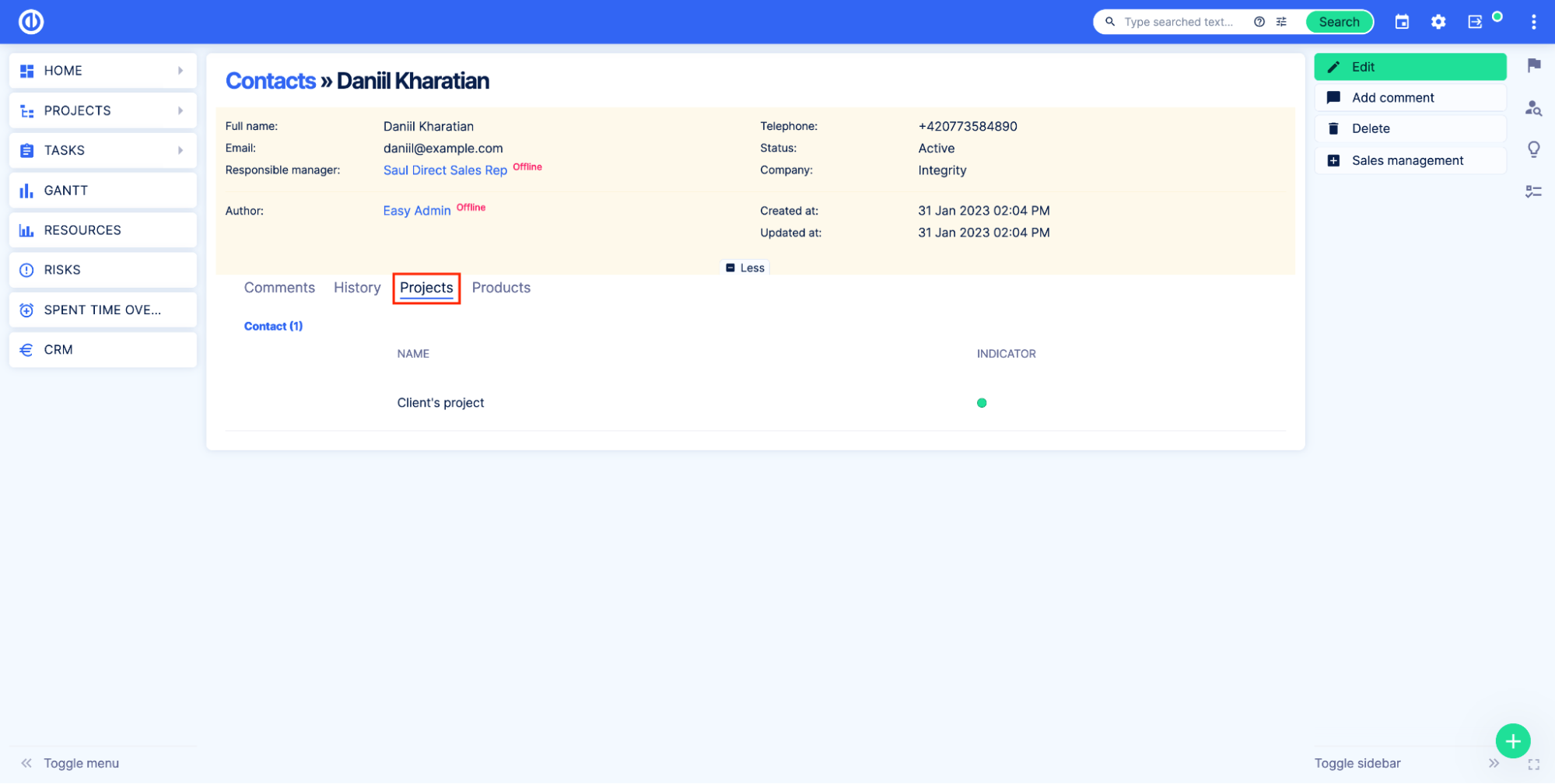
כיצד להציג נתונים מטבלאות מותאמות אישית על לוחות מחוונים
הפלאגין לניהול נכסים ותצורה מוסיף מודול לוח מחוונים חדש. מודול זה נקרא Asset & Configuration Management List והוא מאפשר להציג רשומות מהטבלאות המותאמות אישית בכל עמוד הניתן להתאמה אישית.
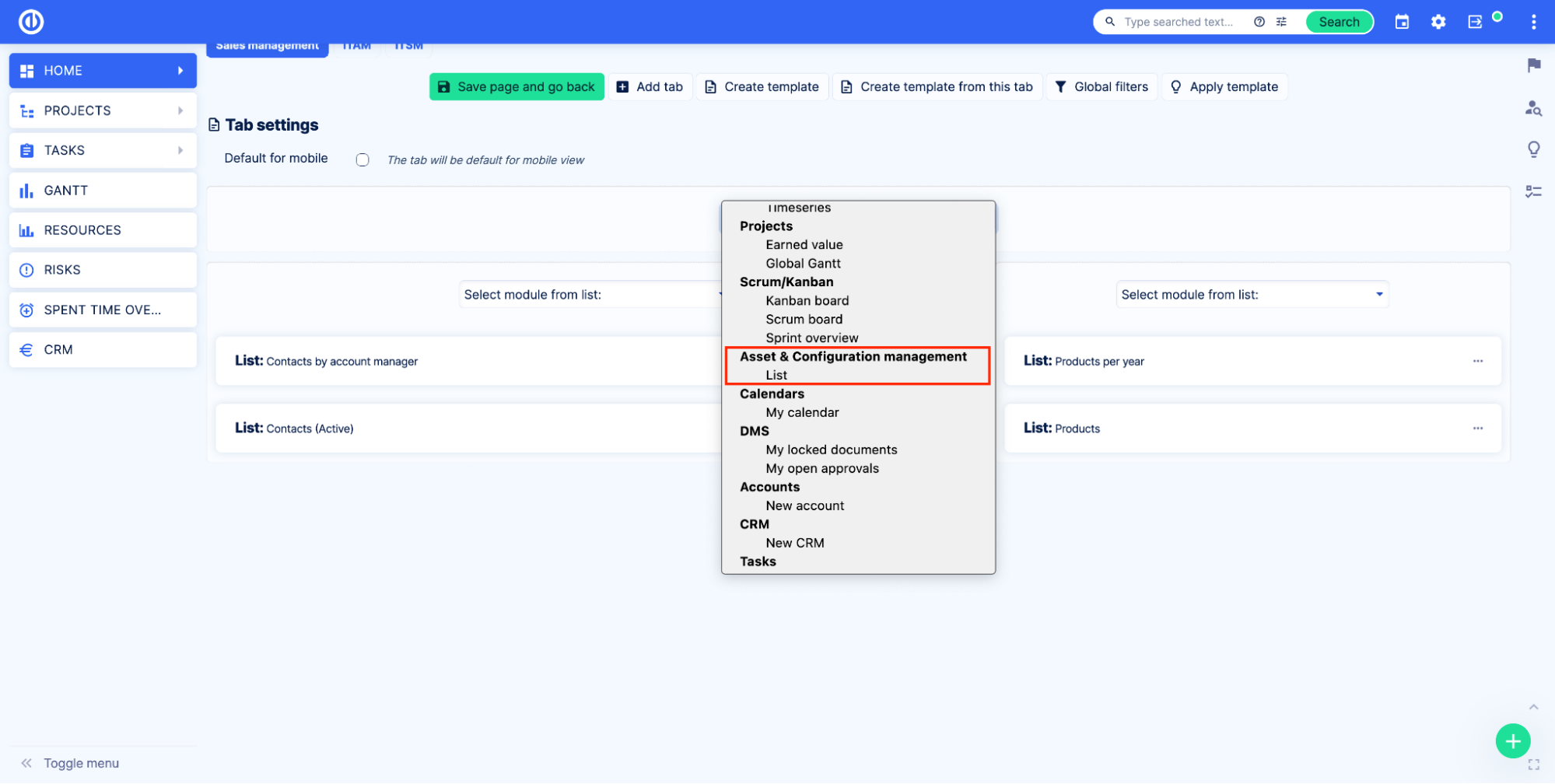
ניתן להוסיף לוח מחוונים זה כמו כל מודול לוח מחוונים אחר. לאחר הוספת מודול לוח המחוונים לדף, בחר את הטבלה המותאמת אישית שברצונך להציג.
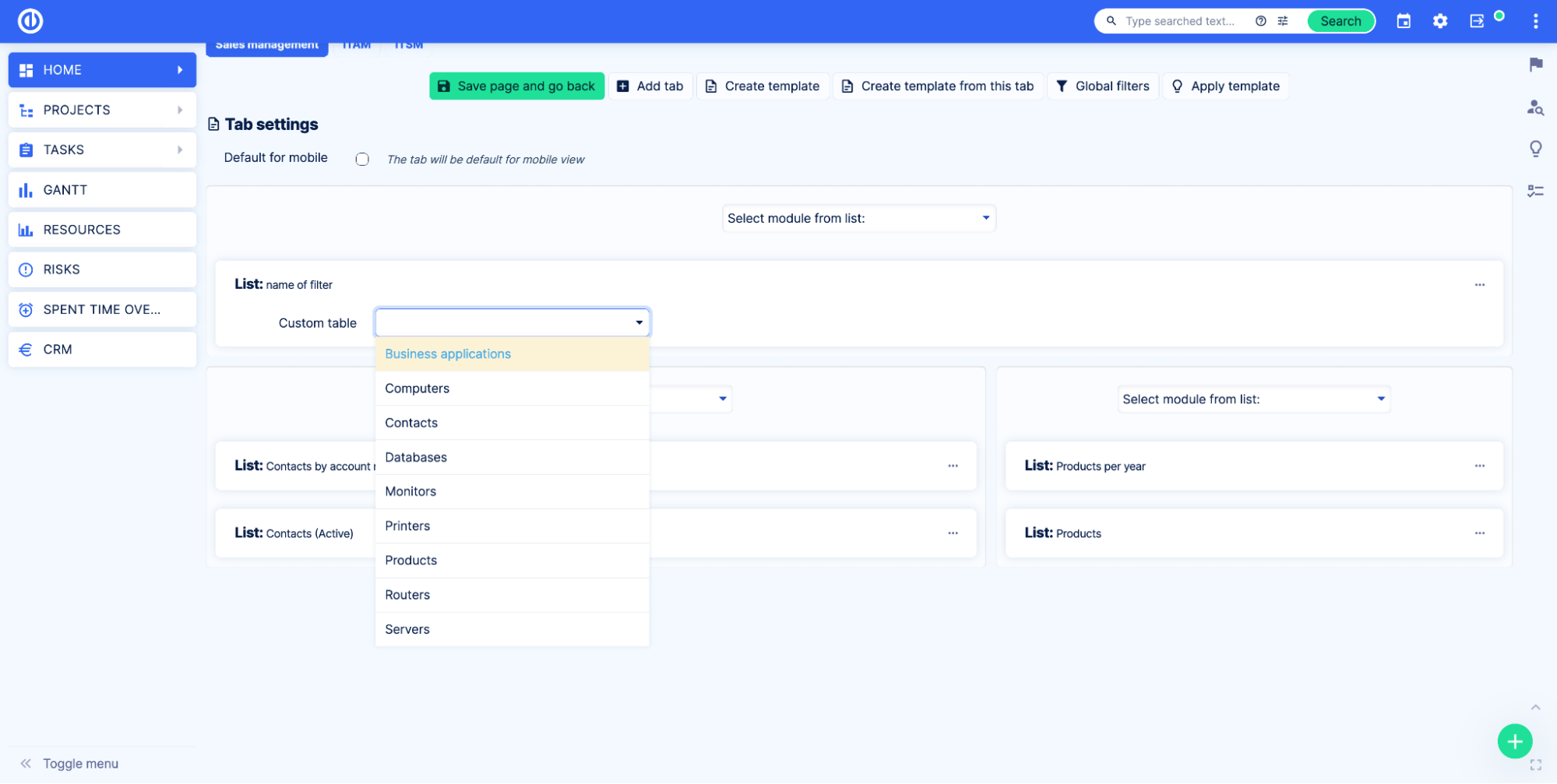
מסננים שמורים, אד-הוק וגלובליים פועלים באותו אופן כמו עבור לוח המחוונים הסטנדרטי של רשימה. תכונות סטנדרטיות כמו מיון, עמודות, קבץ תוצאה לפי ותצוגה זמינות ופועלות באותו אופן כמו בתקן לוח המחוונים של רשימה.
כיצד להוסיף גרפים ותרשימים המבוססים על נכסים לעמוד הניתן להתאמה אישית
כדי להוסיף גרף המבוסס על טבלה מותאמת אישית לדף לוח מחוונים, עליך ליצור מסנן שמור עבור הטבלה המותאמת אישית.
קודם כל, עבור לדף סקירת הטבלה המותאמת אישית. לאחר מכן החל את הגדרות השאילתה. בפלטים בחר באפשרות תרשים. לאחר מכן, החל את הגדרות הגרף.
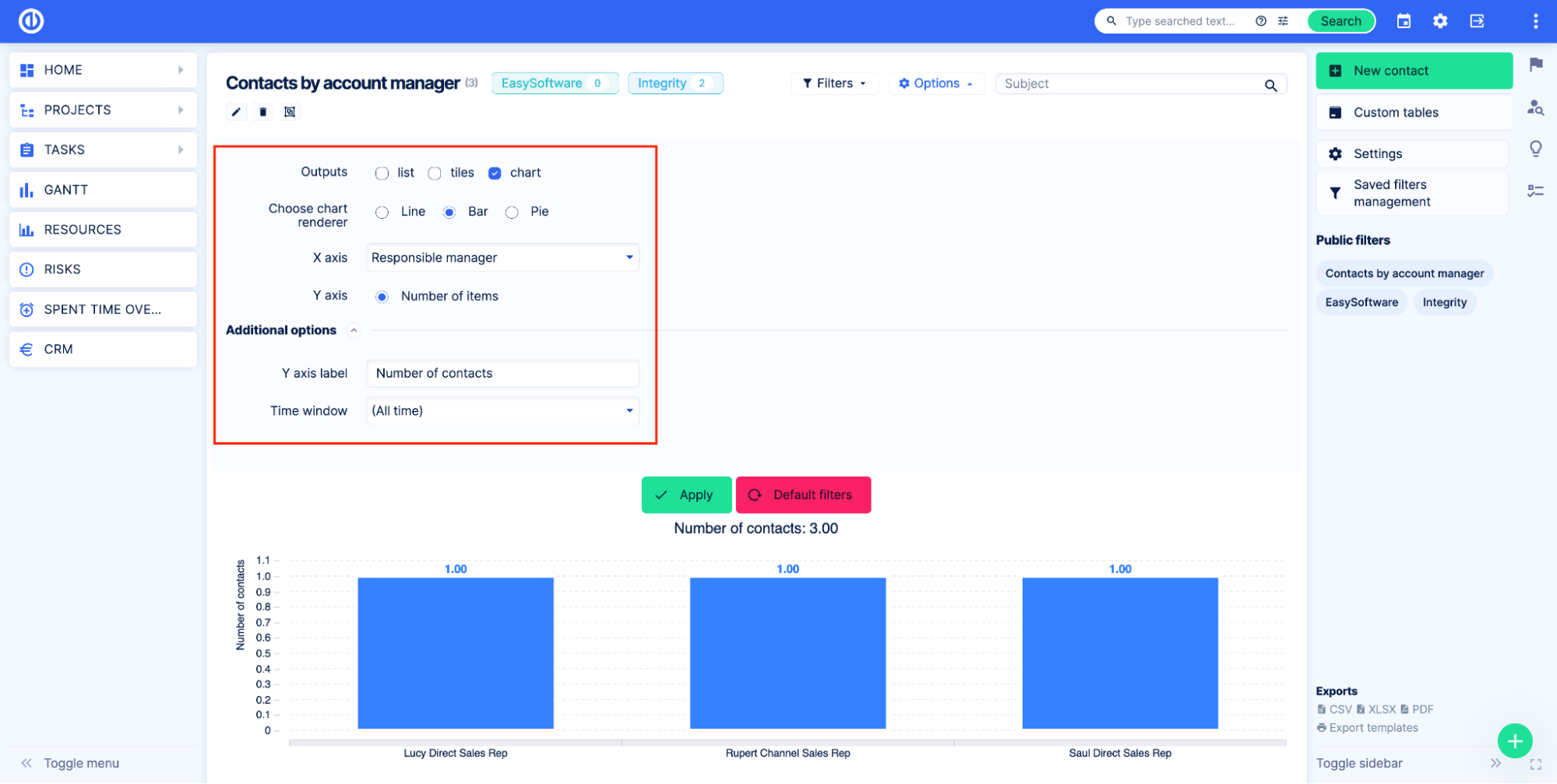
שמור את המסנן. אנא קרא עוד על מסננים שמורים ב התיעוד.
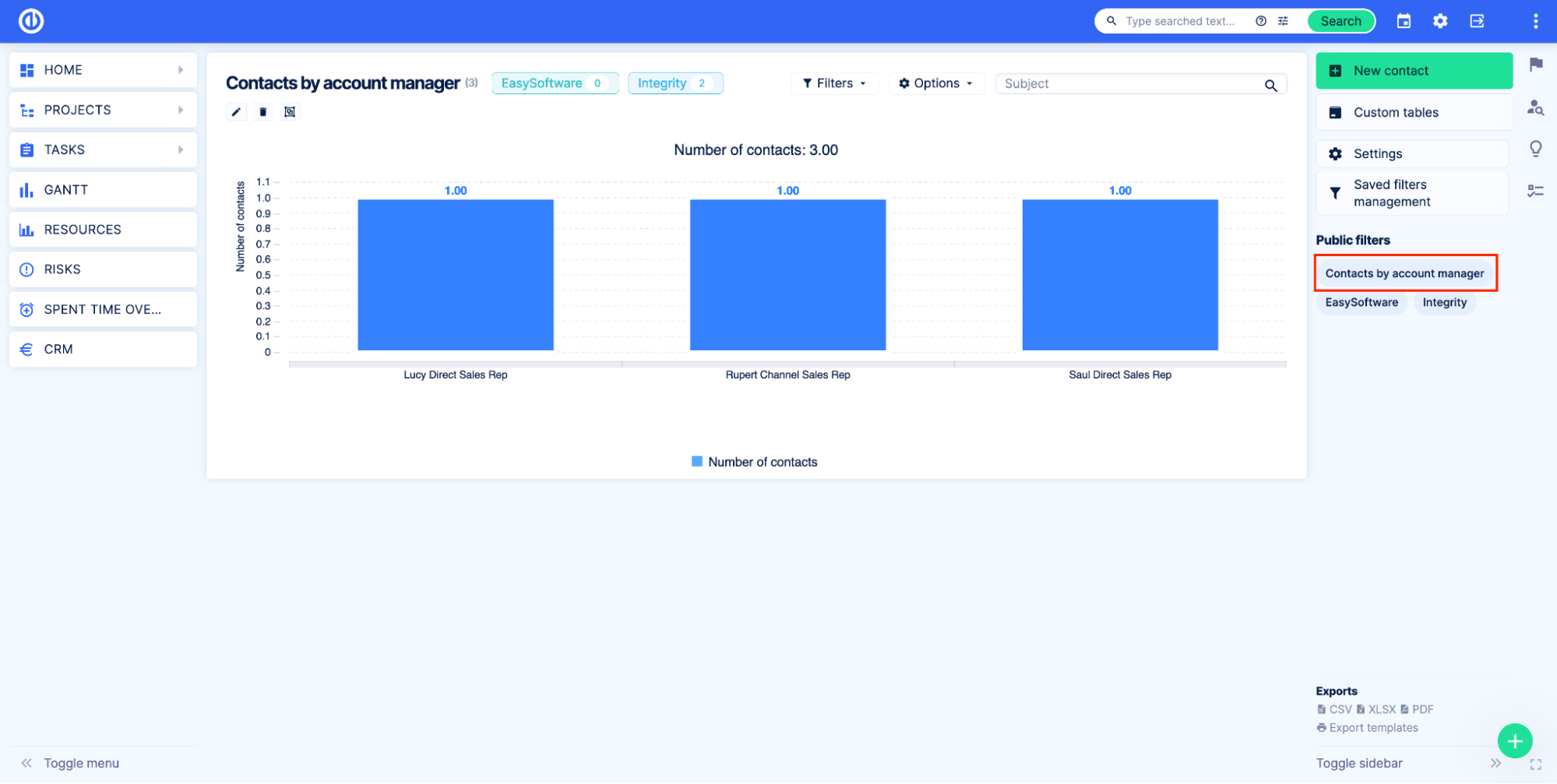
לאחר שהמסנן השמור מוכן, עבור לדף לוח המחוונים שבו תרצה לראות את הגרף.
הוסף את מודול רשימת נכסים ותצורה ובחר בטבלה המותאמת אישית שברצונך להציג.
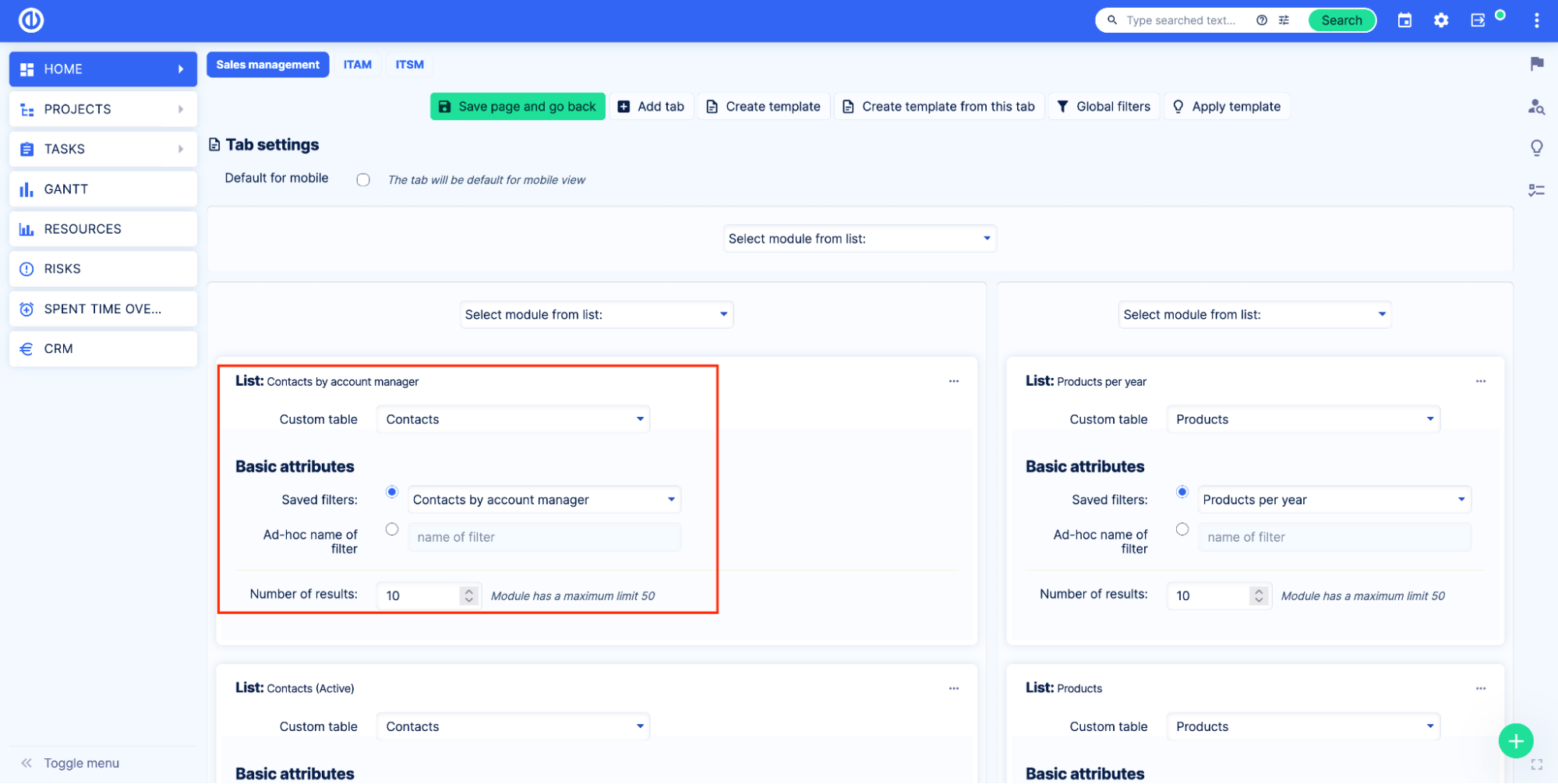
בחר באפשרות מסנן שמור ובחר את המסנן השמור שלך מהרשימה.
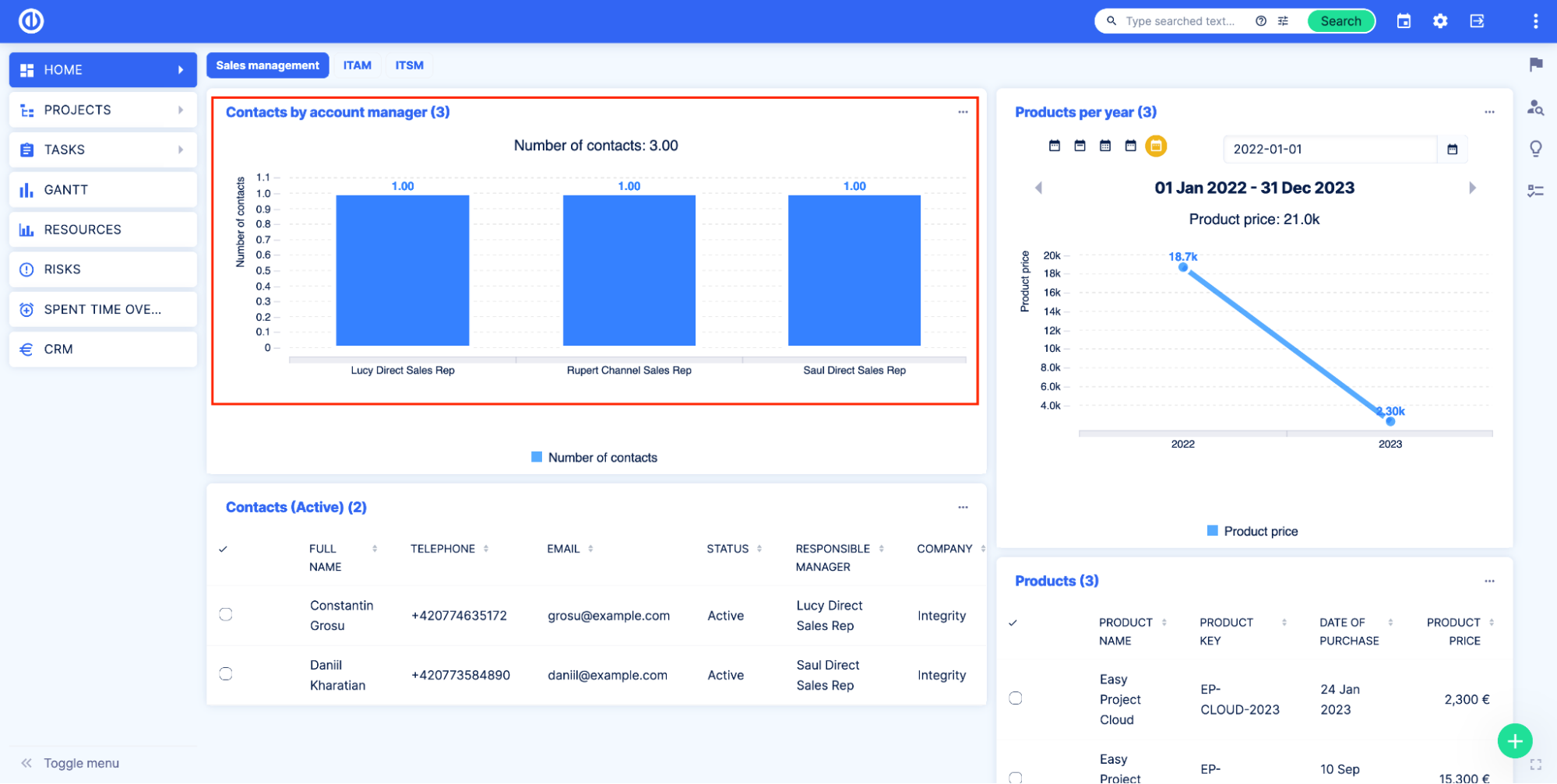
כיצד לייבא נתונים לטבלאות מותאמות אישית
הפלאגין לניהול נכסים ותצורה מוסיף פונקציונליות ייבוא עבור טבלאות מותאמות אישית.
כדי לגשת לייבוא, עבור לדף Easy Imports ניהול > ייבוא נתוני XML > ייבוא מתקדם.
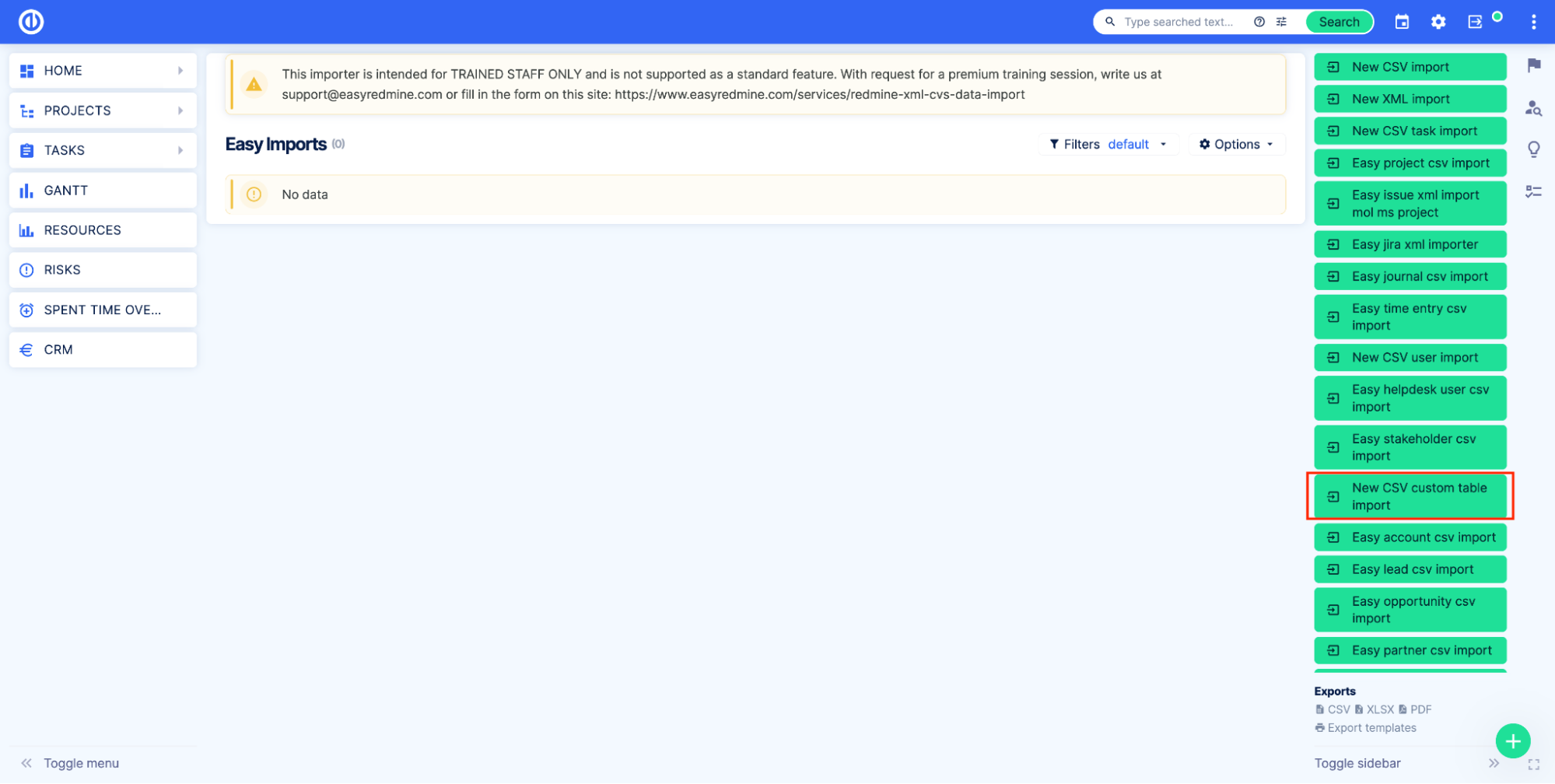
לחץ על ייבוא טבלה מותאמת אישית CSV חדש לַחְצָן. הזן שם לייבוא ובחר את הטבלה המותאמת אישית שברצונך לייבא.
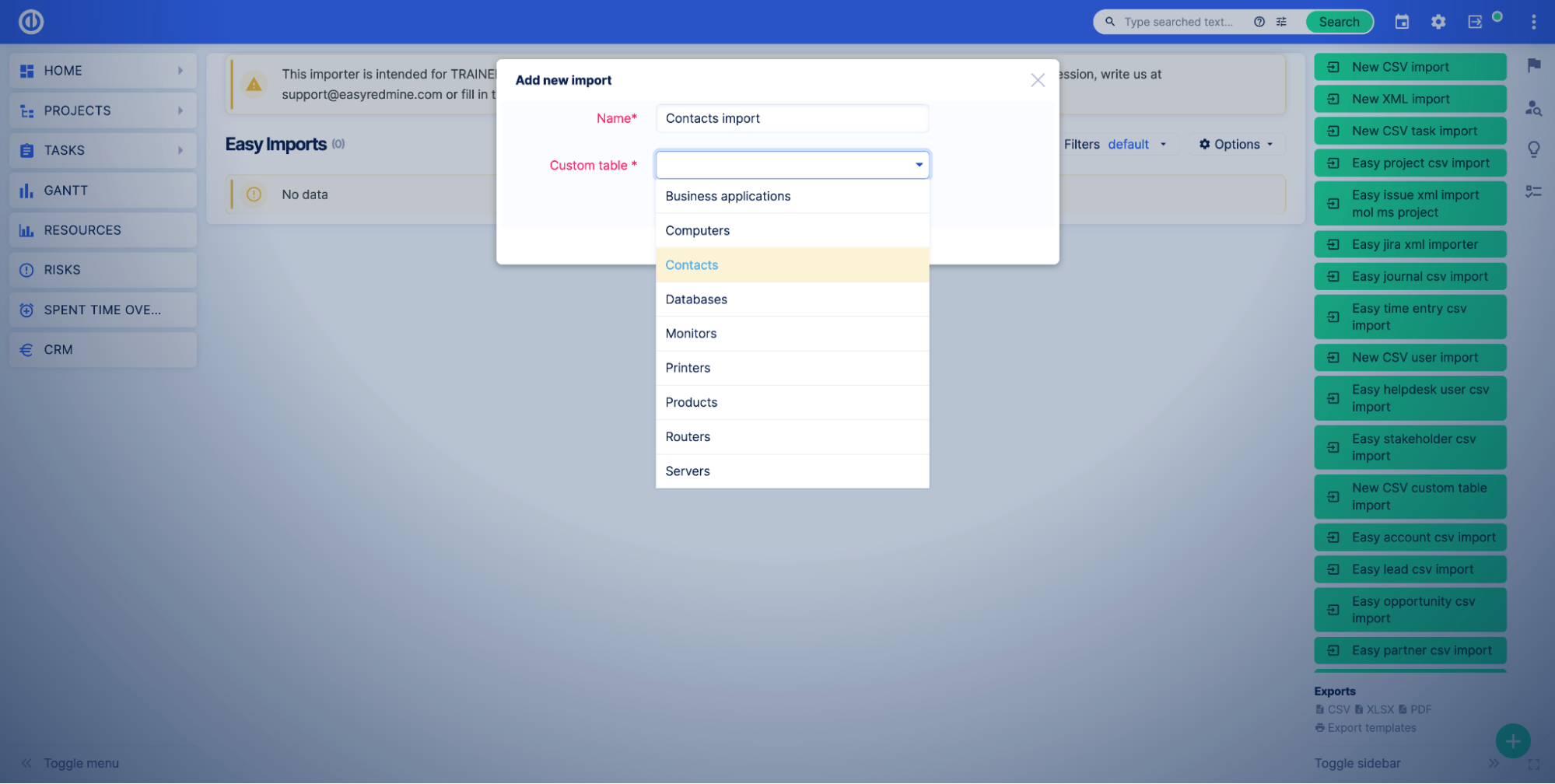
לאחר שלב זה, היבואן פועל באותו אופן כמו עבור כל גורם אחר. בקצרה:
- העלה קובץ CSV.
- תעשה את המיפוי.
- ייבוא.
פונקציונליות ייבוא מתקדמת היא לצוות מיומן בלבד. אנא אל תתעלם מהאזהרה זו מכיוון שלכך עשויות להיות השלכות. למידע נוסף אנא פנה אלינו.
כיצד לשלב (לסנכרן) נתונים מטבלאות מותאמות אישית
הפלאגין לניהול נכסים ותצורה מוסיף API עבור טבלאות מותאמות אישית ורשומות מותאמות אישית. תיעוד API זמין ב-Easy Swagger בעמוד - /easy_swagger.
עבור טבלאות מותאמות אישית, עיין בתיעוד טבלה מותאמות אישית.
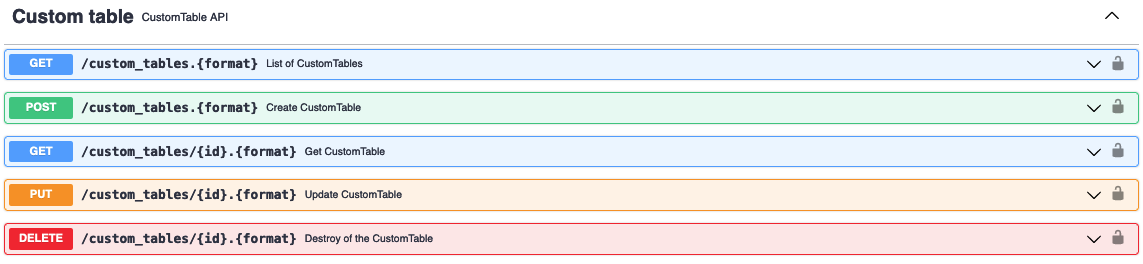
לרשומות מותאמות אישית, עיין בתיעוד הישות המותאמת אישית.
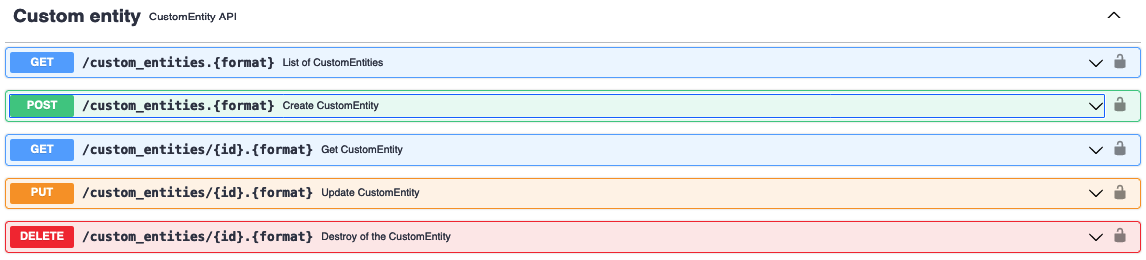
הפלאגין לניהול נכסים ותצורה מוסיף Webhooks עבור טבלאות מותאמות אישית.
כדי לגשת להגדרות webhooks, עבור אל Easy WebHooks.
כדי ליצור webhook חדש עבור הטבלה המותאמת אישית, לחץ על חדש Easy Web Hook לַחְצָן. בשדה ישות בחר CustomEntity.
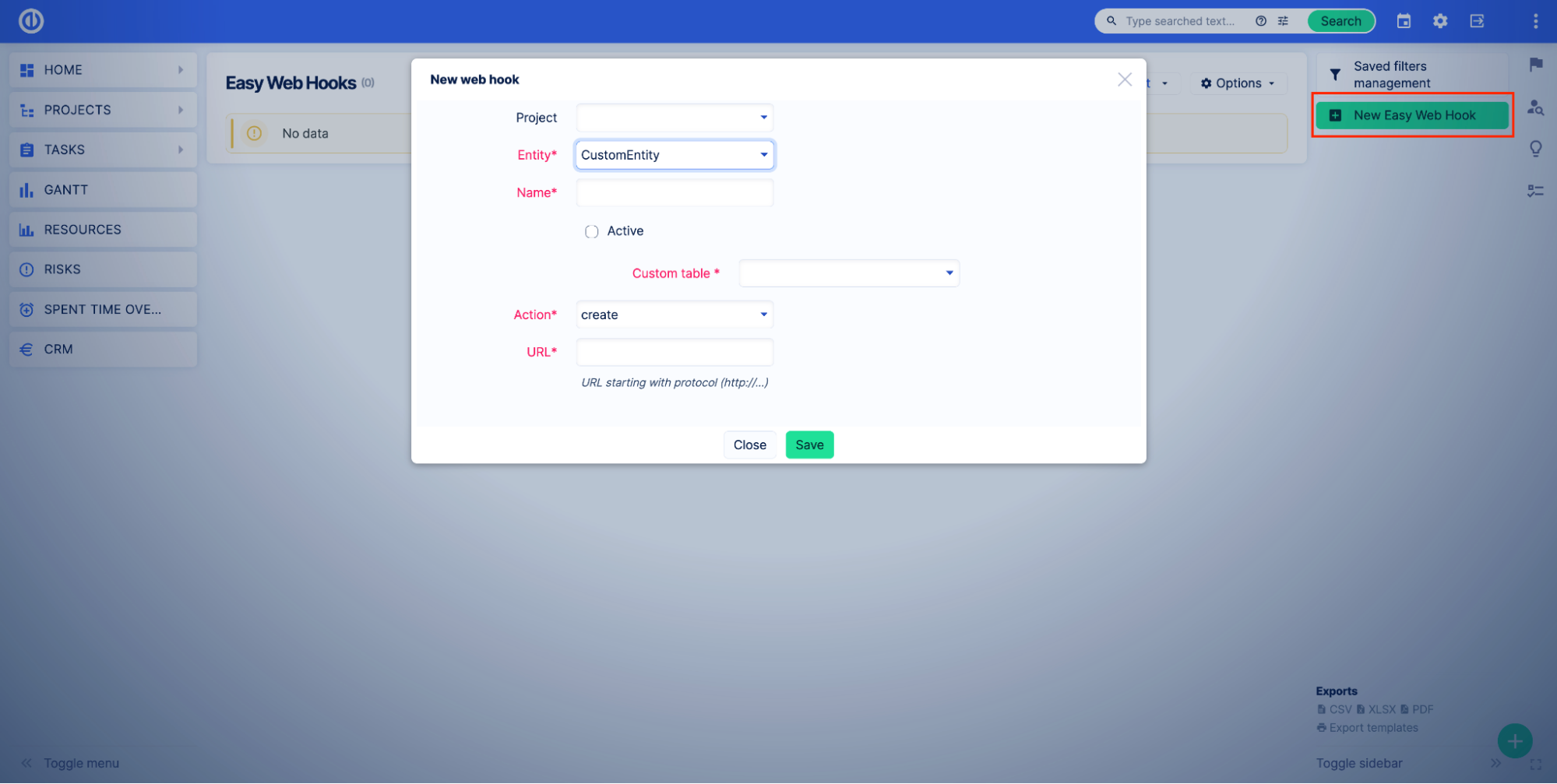
כל שאר הגדרות ה-webhook זהות לאלו של ה-webhook הפשוטים האחרים.
כיצד להשתמש בהתראות (מערכת התרעה מוקדמת) עם טבלאות מותאמות אישית
התראות מודיעות לך על מועדים חשובים, משיכת יתר של תקציב או משיכת יתר של זמן שהוקצה. התוסף לניהול נכסים ותצורה מרחיב את הפונקציונליות של מערכת האזהרה המוקדמת בכך שהוא מאפשר לך להגדיר התראות עבור טבלאות מותאמות אישית.
כדי ליצור התראה לטבלה מותאמת אישית, עליך ליצור מסנן שמור שייצפה על ידי מערכת האזהרה המוקדמת. הנה דוגמה כיצד ליצור התראה עבור טבלה מותאמת אישית.
תארו לעצמכם שהחברה שלכם מספקת מחשבים ניידים לעובדים ויש לכם מחשבים שולחניים לניהול כל הנכסים כמו מחשבים ניידים ומחשבים אישיים.
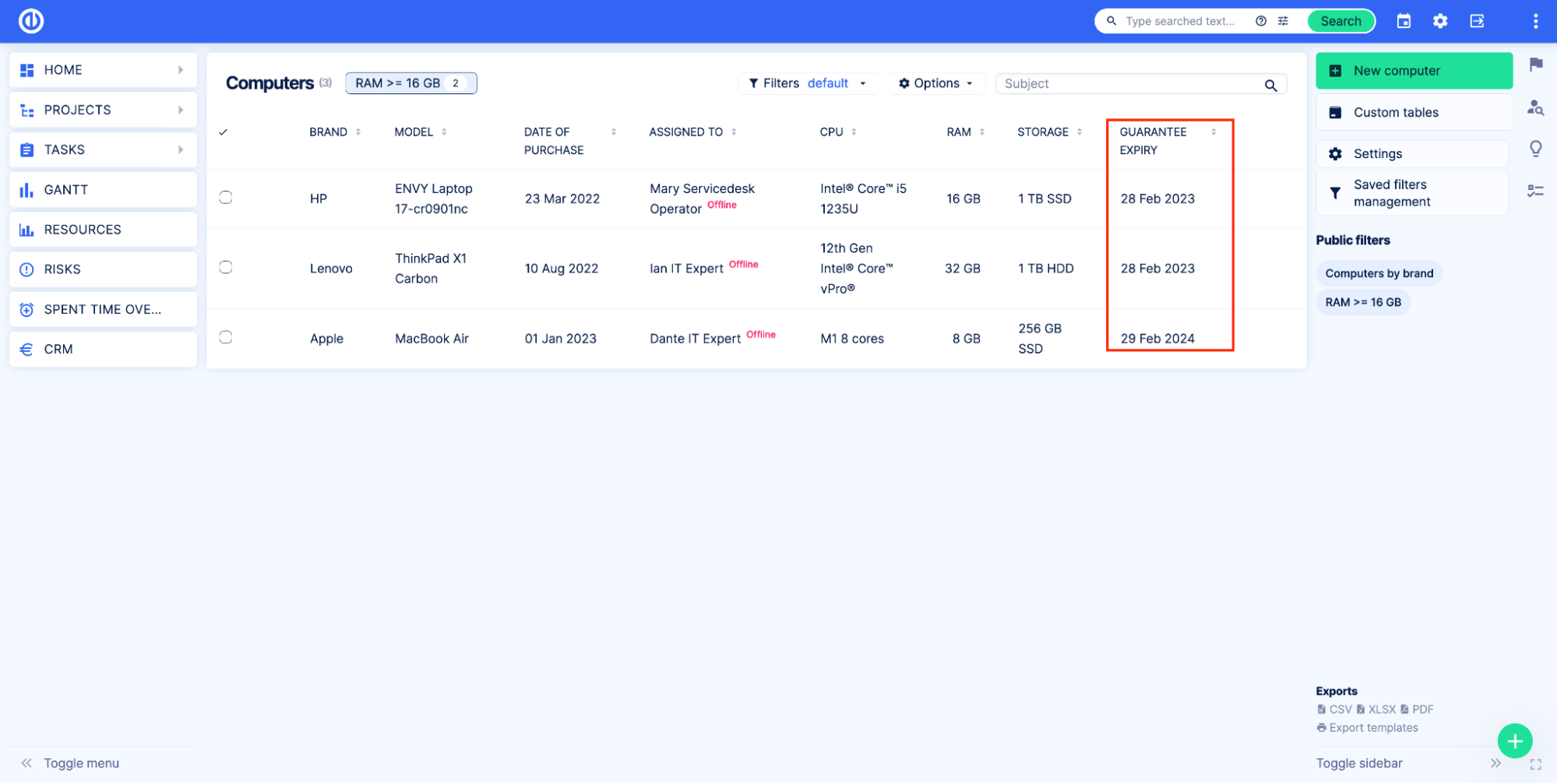
לכל מחשב יש שדה תפוגת אחריות. לאחר התאריך ב-Back Office בשדה צריך למכור את המחשב ולקנות חדש כדי למזער את הסיכונים. לכן, אתה יוצר מסנן כדי להציג את המחשבים שלך עם תוקף האחריות החודש.
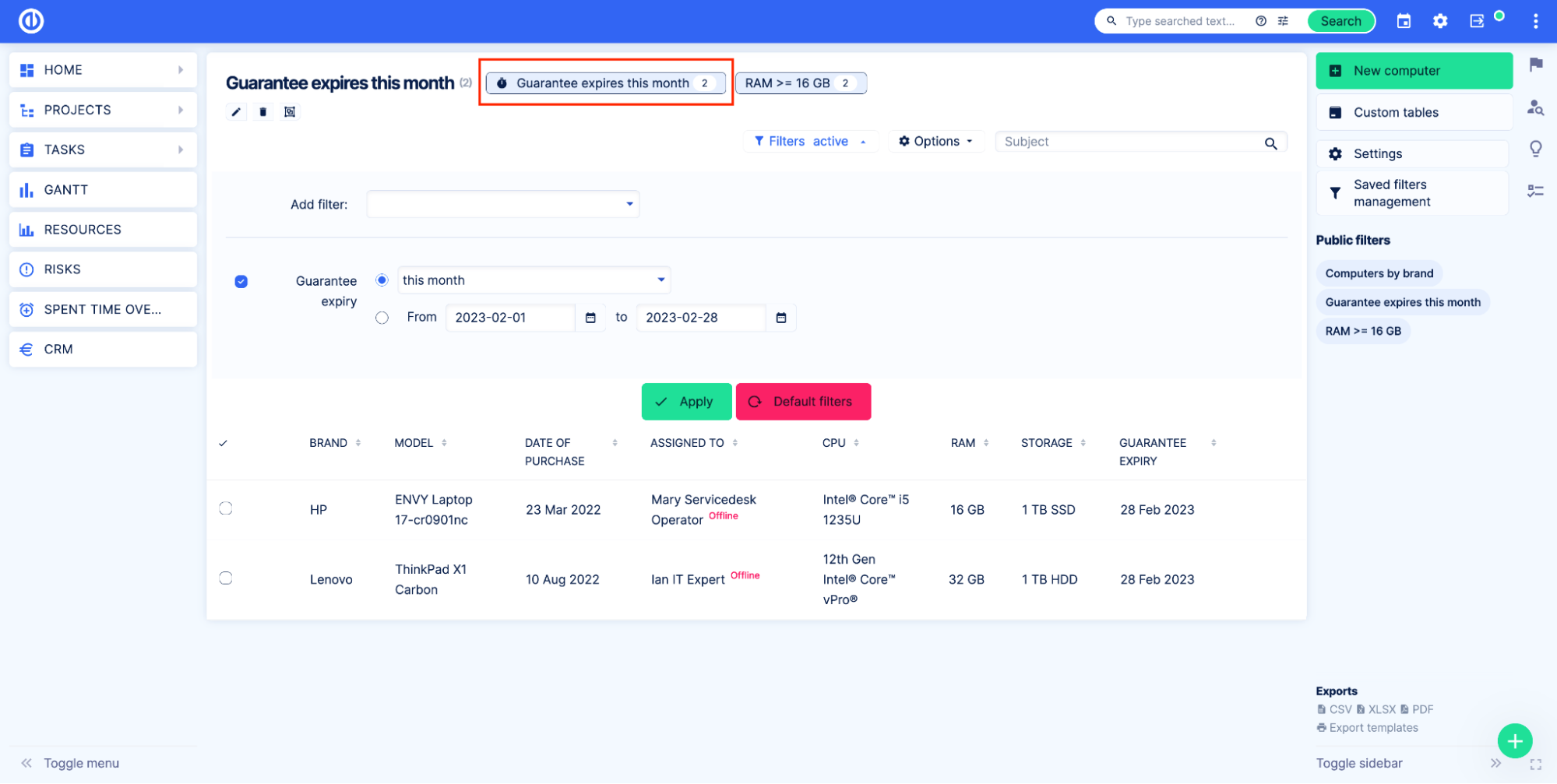
מסנן זה יראה לך מחשבים שצריך לשנות החודש. לאחר מכן, תוכל ליצור התראה שתודיע לך כאשר יש פריט חדש במסנן.
תיכנס לאתר תפריט גלובלי > התראות והתראות.
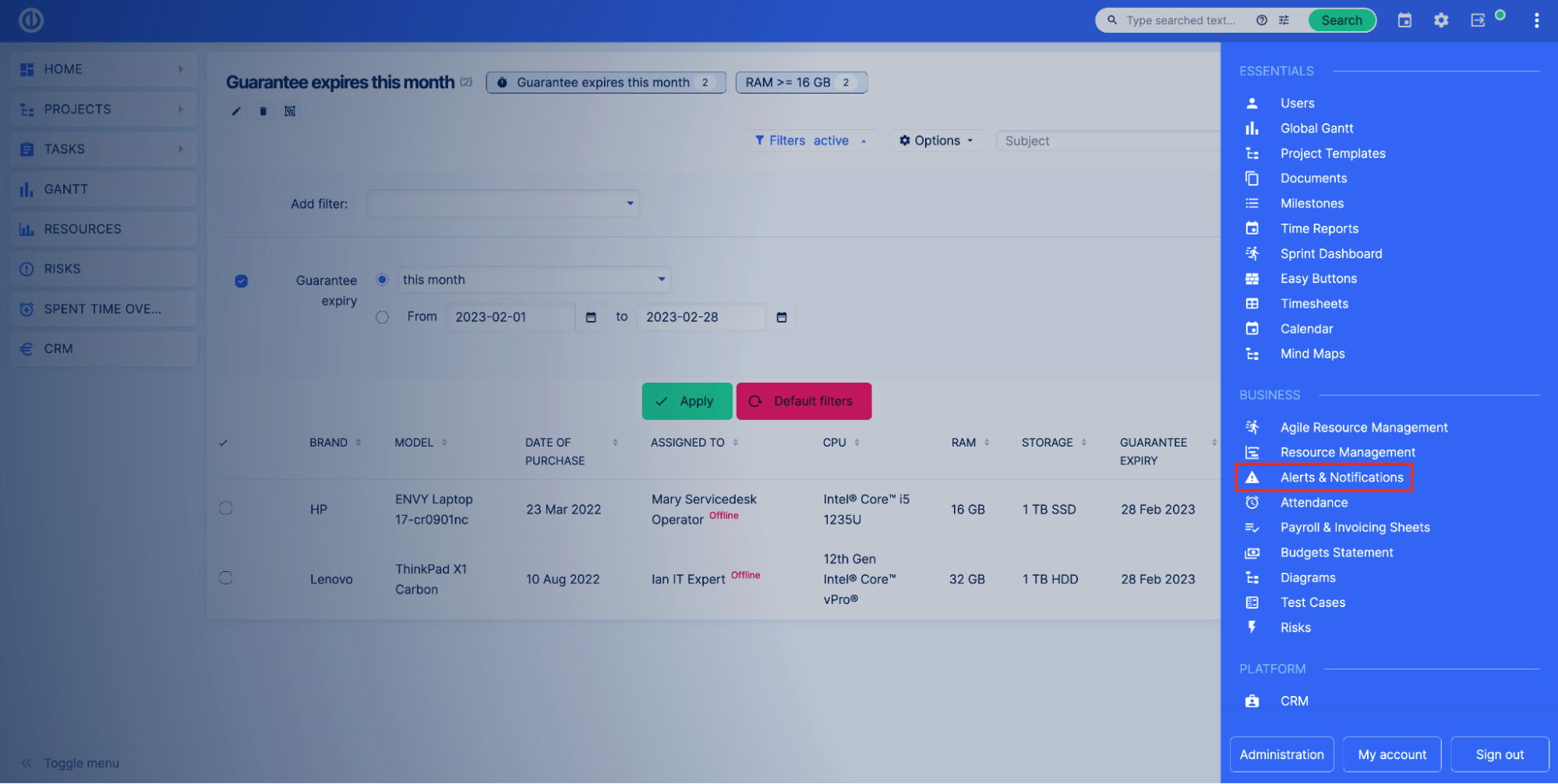
לחץ על התראה חדשה לַחְצָן. תן שם להתראה שלך. בשדה צפייה בחר באפשרות מסנן שמור תחת ניהול נכסים ותצורה. לאחר מכן בחר את הטבלה המותאמת אישית שברצונך להגדיר עבורה את ההתראה. בשדה 'הזהיר אם מספר הרשומות במסנן' בחר את המסנן השמור שברצונך לצפות בו. החל הגדרות אחרות בהתאם לדרישות שלך ולחץ שמור.
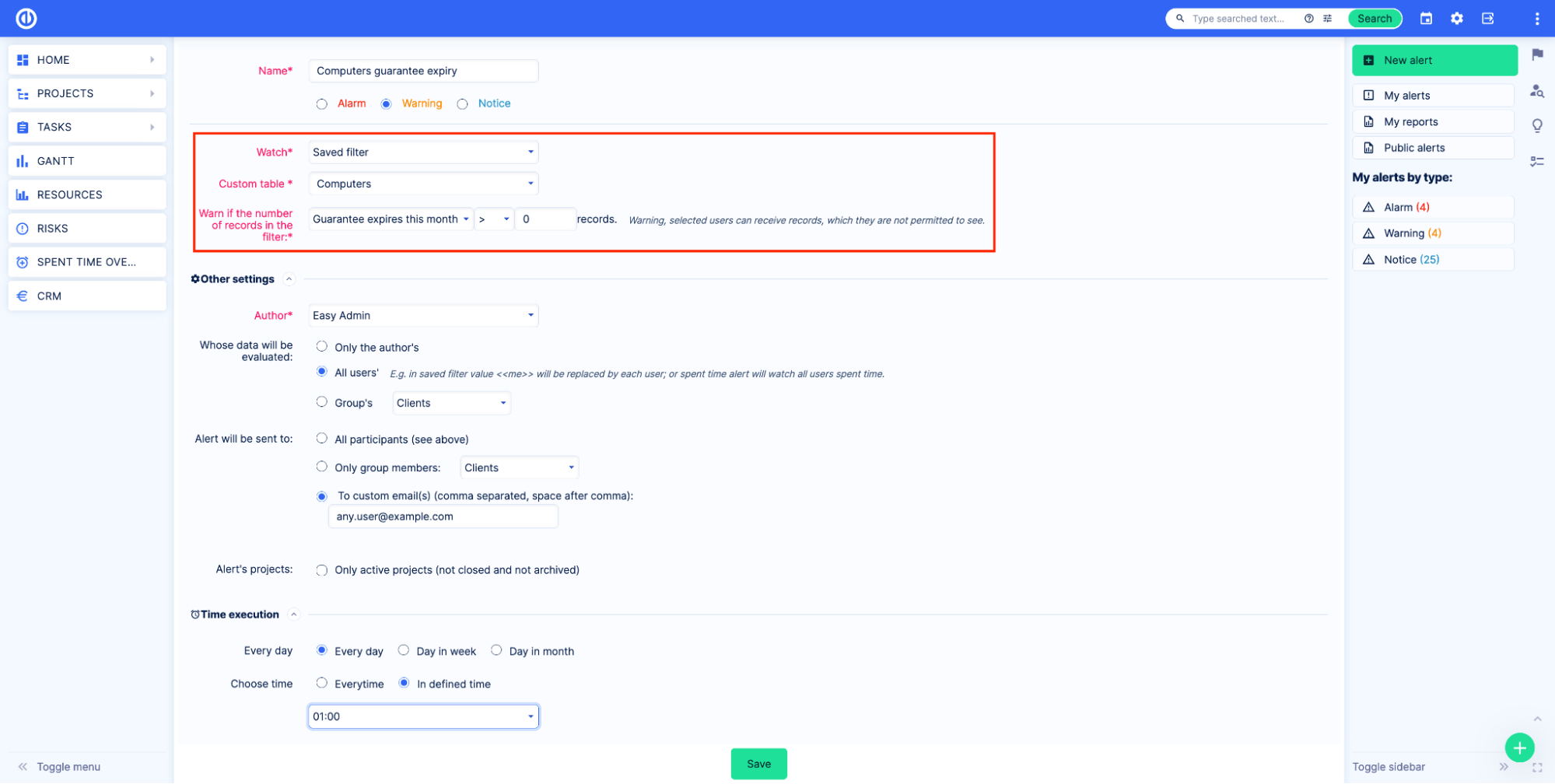
כעת, כל העובדים האחראים יקבלו הודעה בדוא"ל כאשר יש מחשב כלשהו עם תוקף האחריות החודש.
למידע נוסף על התראות, אנא קרא המאמר על התראות (מערכת התרעה מוקדמת).
